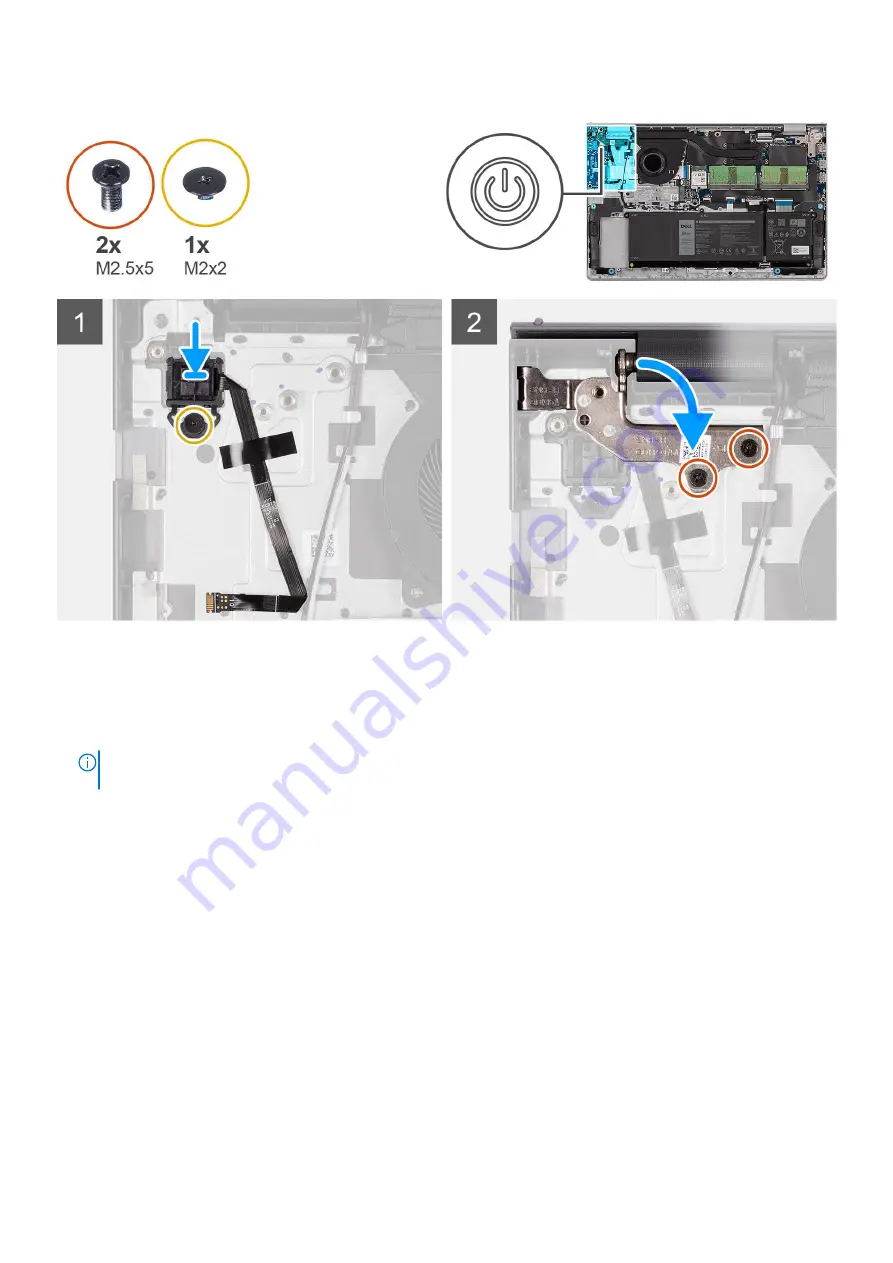
Steps
1. Using the alignment posts, place the power button with fingerprint reader into its slot on the palm-rest and keyboard
assembly.
2. Replace the (M2x2) screw that secures the power button with fingerprint reader to the palm-rest and keyboard assembly.
3. Adhere the fingerprint reader Flexible Flat cable to the palm-rest and keyboard assembly.
NOTE:
Fold and align the fingerprint reader Flexible Flat cable to the mark at the right of the power button, and align
the white line on the Flexible Flat cable to the mark on the palm-rest and keyboard assembly.
4. Close the display hinge.
5. Replace the two (M2.5x5) screws that secure the display hinge to the palm-rest and keyboard assembly.
Next steps
1. Install the
.
2. Install the
.
3. Install the
.
4. Install the
.
5. Install the
.
After working inside your computer
.
Removing and installing components
53
Содержание Inspiron 15 3520
Страница 12: ...12 Removing and installing components ...
Страница 15: ...Removing and installing components 15 ...
Страница 16: ...16 Removing and installing components ...
Страница 17: ...Removing and installing components 17 ...
Страница 19: ...Removing and installing components 19 ...
Страница 20: ...20 Removing and installing components ...
Страница 55: ...Removing and installing components 55 ...
Страница 56: ...56 Removing and installing components ...
Страница 59: ...Removing and installing components 59 ...
Страница 71: ...Removing and installing components 71 ...
Страница 72: ...72 Removing and installing components ...
Страница 74: ...74 Removing and installing components ...
Страница 75: ...Removing and installing components 75 ...
Страница 87: ...Removing and installing components 87 ...
Страница 90: ...90 Removing and installing components ...
















































