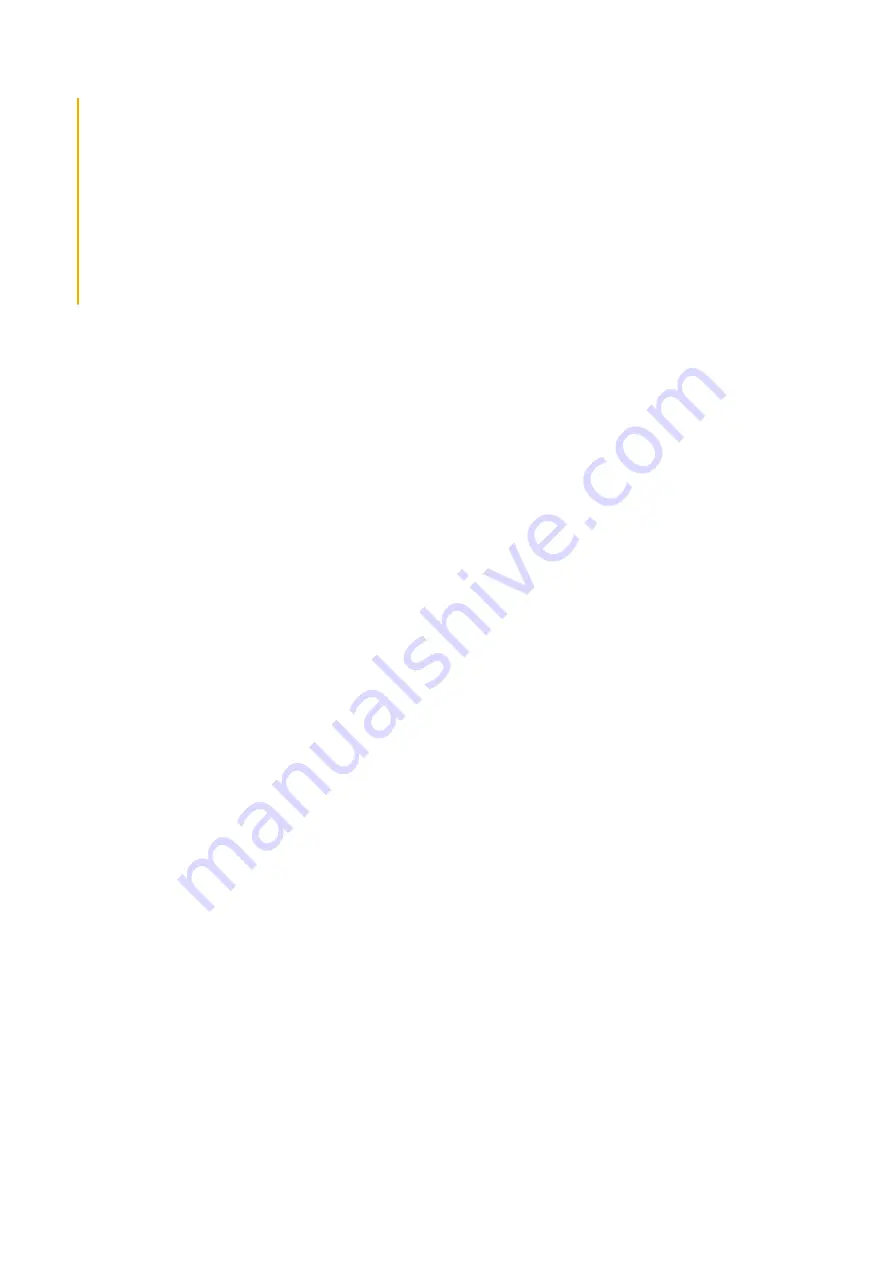
●
Do not bend the battery.
●
Do not use tools of any kind to pry on or against the battery.
●
Ensure any screws during the servicing of this product are not lost or misplaced, to prevent accidental
puncture or damage to the battery and other system components.
●
If the battery gets stuck inside your computer as a result of swelling, do not try to release it as puncturing,
bending, or crushing a lithium-ion battery can be dangerous. In such an instance, contact Dell technical
support for assistance. See
.
●
Always purchase genuine batteries from
or authorized Dell partners and resellers.
●
Swollen batteries should not be used and should be replaced and disposed properly. For guidelines on how to
handle and replace swollen Lithium-ion batteries, see
Handling swollen Lithium-ion batteries
.
Removing the 3-cell battery
Prerequisites
Before working inside your computer
.
2. Remove the
.
3. Remove the
.
About this task
The following image indicates the location of the 3-cell battery and provides a visual representation of the removal procedure.
Steps
1. Disconnect the battery cable from the system board, if applicable.
2. Remove the three (M2x3) screws that secure the battery to the palm-rest and keyboard assembly.
3. Remove the battery from the palm-rest and keyboard assembly.
Installing the 3-cell battery
Prerequisites
If you are replacing a component, remove the existing component before performing the installation process.
About this task
The following image indicates the location of the 3-cell battery and provides a visual representation of the installation procedure.
Steps
1. Place the battery on the palm-rest and keyboard assembly.
2. Align the screw holes on the battery to the screw holes on the palm-rest and keyboard assembly.
3. Replace the three (M2x3) screws that secure the battery to the palm-rest and keyboard assembly.
4. Adhere the hard drive Flexible Flat Cable on to the battery and connect the cable to the system board.
5. Connect the battery cable to the connector on the system board.
Next steps
1. Install the
.
2. Install the
.
After working inside your computer
.
22
Removing and installing components
Содержание Inspiron 15 3520
Страница 12: ...12 Removing and installing components ...
Страница 15: ...Removing and installing components 15 ...
Страница 16: ...16 Removing and installing components ...
Страница 17: ...Removing and installing components 17 ...
Страница 19: ...Removing and installing components 19 ...
Страница 20: ...20 Removing and installing components ...
Страница 55: ...Removing and installing components 55 ...
Страница 56: ...56 Removing and installing components ...
Страница 59: ...Removing and installing components 59 ...
Страница 71: ...Removing and installing components 71 ...
Страница 72: ...72 Removing and installing components ...
Страница 74: ...74 Removing and installing components ...
Страница 75: ...Removing and installing components 75 ...
Страница 87: ...Removing and installing components 87 ...
Страница 90: ...90 Removing and installing components ...
















































