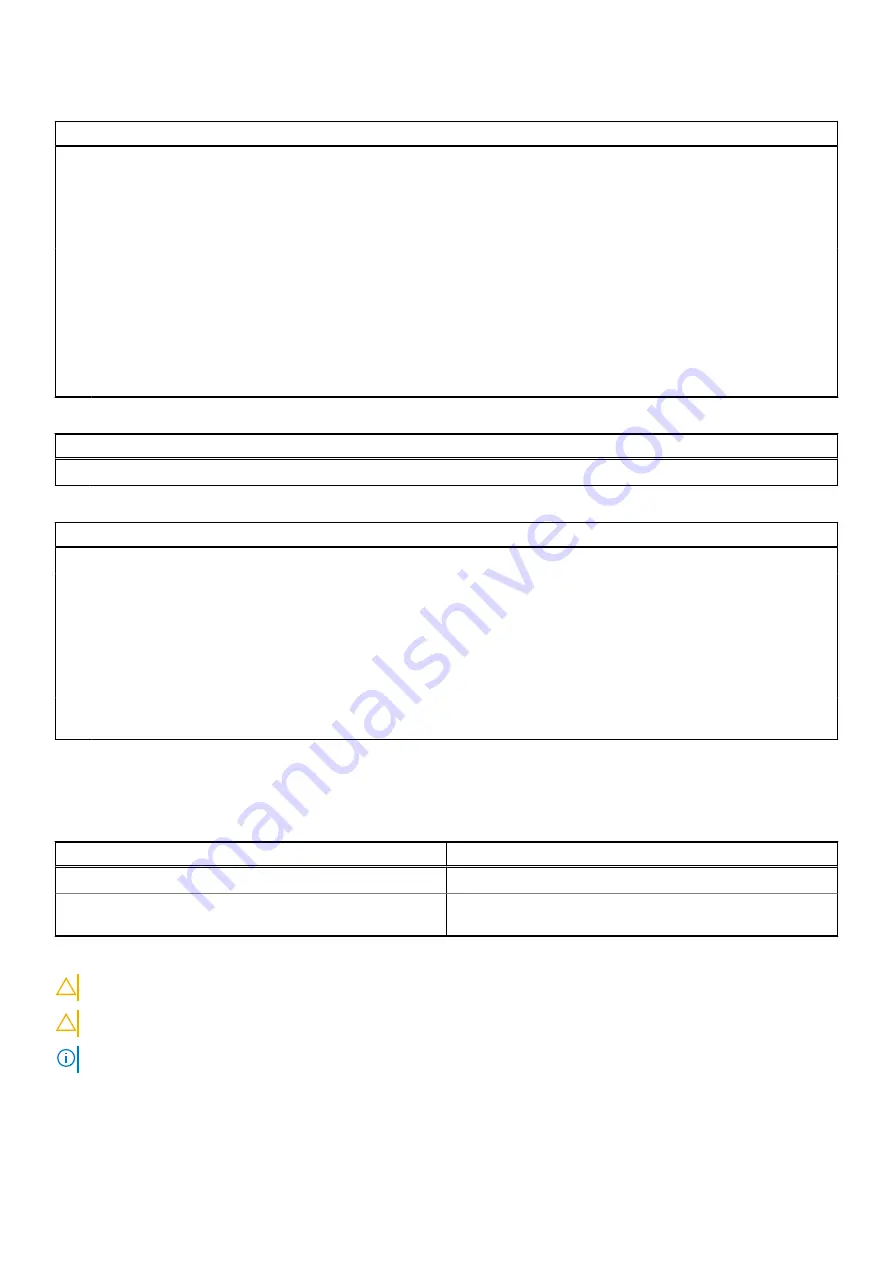
Table 6. System setup options—Security menu (continued)
Security
PPI Bypass for Clear Command
Allows you to control the TPM Physical Presence Interface
(PPI). When enabled, this setting will allow the OS to skip
BIOS PPI user prompts when issuing the Clear command.
Changes to this setting take effect immediately.
Default: Disabled
TPM Security
TPM 2.0 Security options.
UEFI Firmware Capsule Updates
Enables or disables BIOS updates through UEFI capsule
update packages.
Default: Enabled
Secure Boot
Enables or disables Secure Boot.
Default: Enabled
Table 7. System setup options—Boot menu
Boot
File Browser Add Boot Option
Allows you to add boot options.
Table 8. System setup options—Exit menu
Exit
Exit Saving Changes
Allows you to exit system setup and save your changes.
Save Change Without Exit
Allows you to save your changes without exiting the BIOS
setup.
Exit Discarding Changes
Allows you to exit the BIOS setup without saving the
changes.
Load Optimal Defaults
Allows you to restore default values for all system setup
options.
Discard Changes
Allows you to load previous values for all system setup
options.
System and setup password
Table 9. System and setup password
Password type
Description
System password
Password that you must enter to log in to your system.
Setup password
Password that you must enter to access and make changes to
the BIOS settings of your computer.
You can create a system password and a setup password to secure your computer.
CAUTION:
The password features provide a basic level of security for the data on your computer.
CAUTION:
Anyone can access the data that is stored on your computer if it is not locked and left unattended.
NOTE:
System and setup password feature is disabled.
102
System setup
Содержание Inspiron 15 3520
Страница 12: ...12 Removing and installing components ...
Страница 15: ...Removing and installing components 15 ...
Страница 16: ...16 Removing and installing components ...
Страница 17: ...Removing and installing components 17 ...
Страница 19: ...Removing and installing components 19 ...
Страница 20: ...20 Removing and installing components ...
Страница 55: ...Removing and installing components 55 ...
Страница 56: ...56 Removing and installing components ...
Страница 59: ...Removing and installing components 59 ...
Страница 71: ...Removing and installing components 71 ...
Страница 72: ...72 Removing and installing components ...
Страница 74: ...74 Removing and installing components ...
Страница 75: ...Removing and installing components 75 ...
Страница 87: ...Removing and installing components 87 ...
Страница 90: ...90 Removing and installing components ...










































