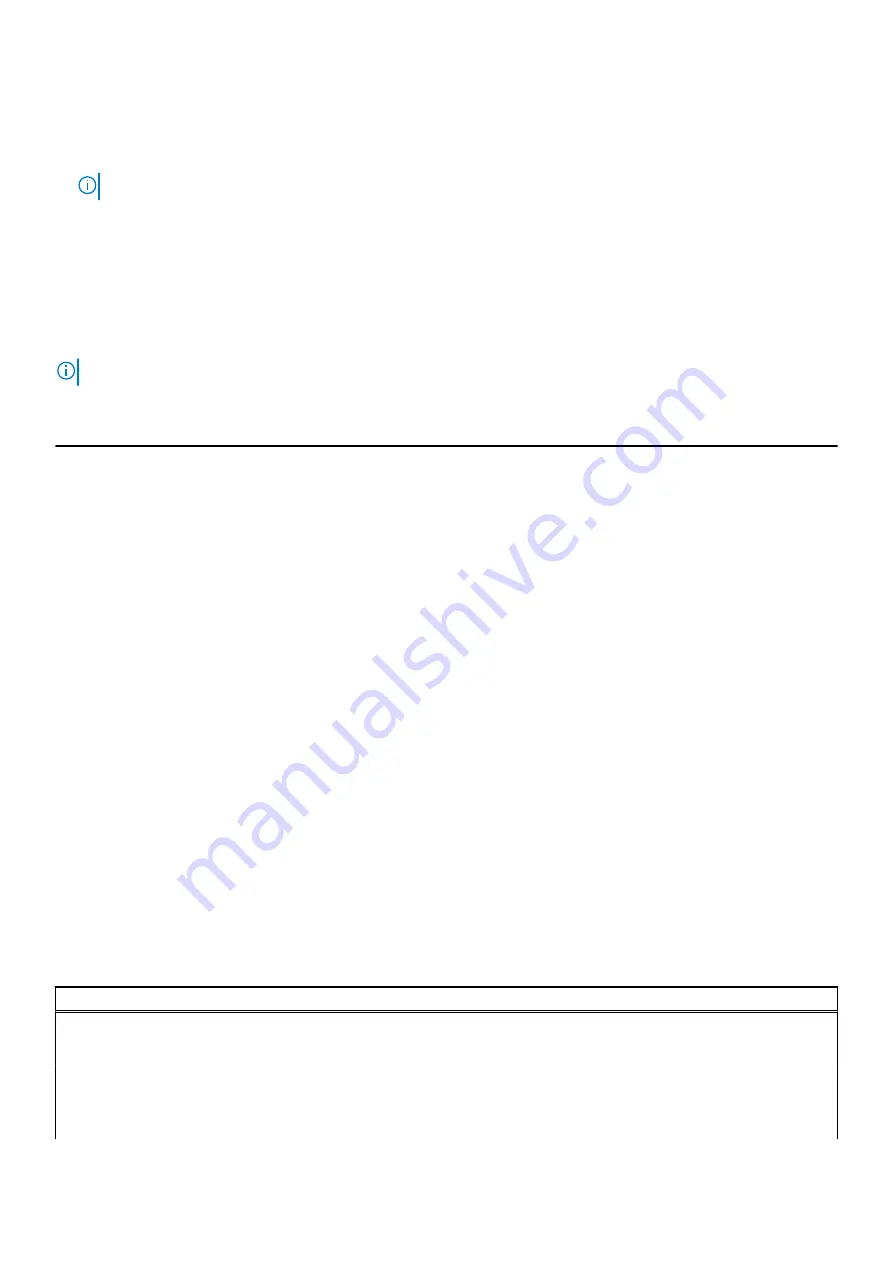
The one-time boot menu displays the devices that you can boot from including the diagnostic option. The boot menu options
are:
●
Removable Drive (if available)
●
STXXXX Drive (if available)
NOTE:
XXX denotes the SATA drive number.
●
Optical Drive (if available)
●
SATA Hard Drive (if available)
●
Diagnostics
The boot sequence screen also displays the option to access the System Setup screen.
System setup options
NOTE:
Depending on your computer and its installed devices, the items listed in this section may or may not appear.
Table 4. System setup options—Main menu
Main
System Time
Displays the current time in hh:mm:ss format.
System Date
Displays the current date in mm/dd/yyyy format.
BIOS Version
Displays the BIOS version.
Product Name
Displays the model number of your computer.
Service Tag
Displays the service tag of your computer.
Asset Tag
Displays the asset tag of your computer.
CPU Type
Displays the processor type.
CPU Speed
Displays the processor speed.
CPU ID
Displays the processor identification code.
CPU Cache
L1 Cache
Displays the processor L1 cache size.
L2 Cache
Displays the processor L2 cache size.
L3 Cache
Displays the processor L3 cache size.
First HDD
Displays the type of hard drive installed.
M.2 PCIe SSD
Display the M.2 PCIe SSD device information of the
computer.
AC Adapter Type
Displays the type of AC adapter.
System Memory
Displays the size of memory installed.
Memory Speed
Displays the speed of memory.
Keyboard Type
Displays the type of keyboard installed on the computer.
Table 5. System setup options—Advance menu
Advanced
Virtualization
Enables or disables the Virtualization technology.
Default: Enabled
USB Emulation
Enables or disables the USB emulation feature. This feature
defines how the BIOS, in the absence of a USB-aware
operating system, handles USB devices. USB emulation is
always enabled during POST.
54
System setup
Содержание Inspiron 14 7425 2-in-1
Страница 13: ...Removing and installing components 13 ...
Страница 15: ...Removing and installing components 15 ...
Страница 34: ...34 Removing and installing components ...
Страница 36: ...36 Removing and installing components ...













































