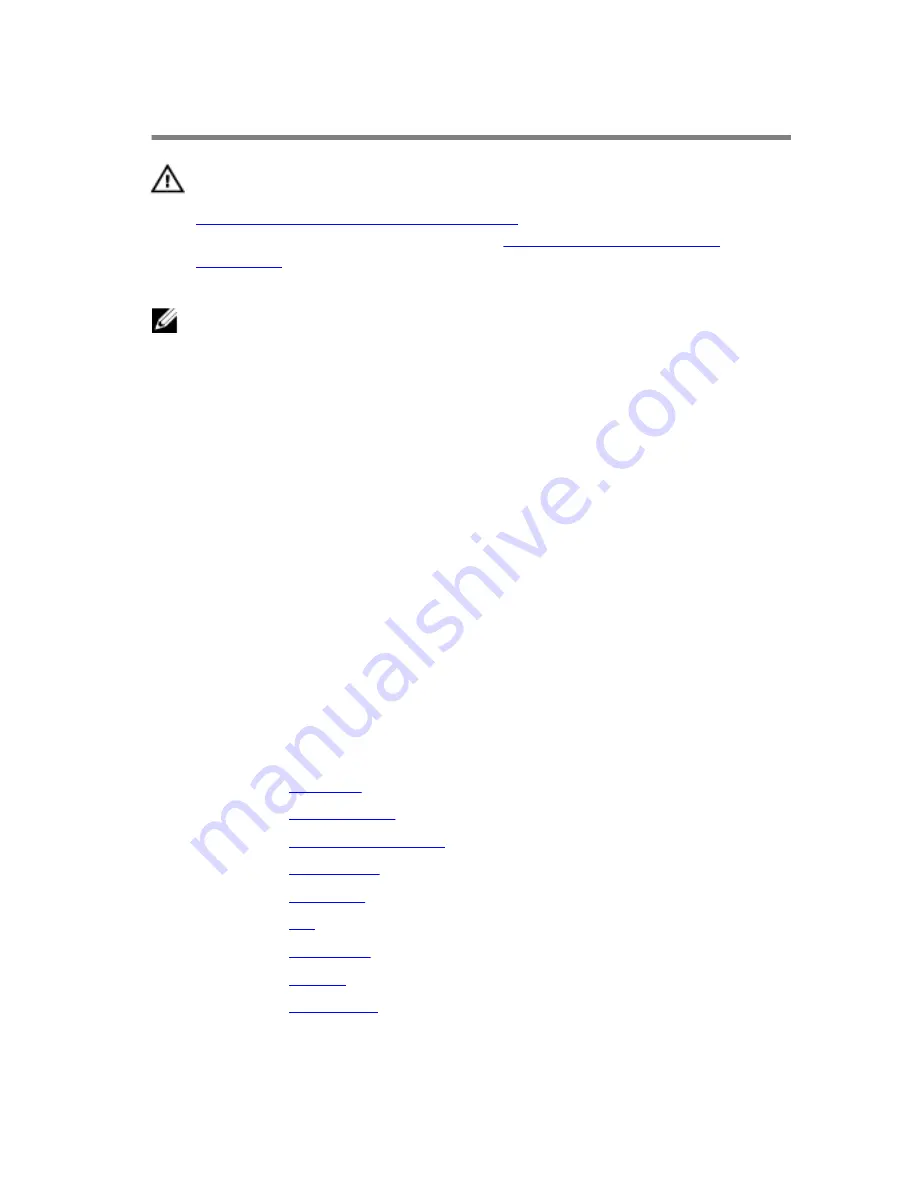
Replacing the System Board
WARNING: Before working inside your computer, read the safety
information that shipped with your computer and follow the steps in
Before Working Inside Your Computer
. After working inside your
computer, follow the instructions in
After Working Inside Your
Computer
. For more safety best practices, see the Regulatory
Compliance home page at dell.com/regulatory_compliance.
NOTE: Your computer’s Service Tag is stored in the system board. You
must enter the Service Tag in the system setup after you replace the
system board.
Procedure
1
Slide the ports on the system board into the slots on the palm rest and
place the system board on the palm rest.
2
Align the screw holes on the system board with the screw holes on the
palm rest.
3
Replace the screws that secure the system board to the palm rest.
4
Connect the hard-drive cable, speaker cable, and the power-adapter port
cable to the system board.
5
Turn the computer over and open the display.
6
Slide the status-light board cable and touchpad cable into the respective
connectors and press down on the latches to secure the cables.
Post-requisites
1
Replace the
heat sink
.
2
Replace the
wireless card
.
3
Replace the
memory module(s)
.
4
Replace the
base frame
.
5
Replace the
keyboard
.
6
Replace the
fan
.
7
Replace the
hard drive
.
8
Replace the
battery
.
9
Replace the
base cover
.
63
Содержание Inspiron 14 5000 Series
Страница 17: ...4 Lift the hard drive bracket off the hard drive 1 screws 4 2 hard drive bracket 3 hard drive 17 ...
Страница 28: ...8 Lift the fan off the palm rest 1 fan cable 2 screws 2 3 fan 28 ...
Страница 31: ...4 Turn the keyboard over and place it on the palm rest 1 plastic scribe 2 keyboard 3 tabs 31 ...
Страница 35: ...1 keyboard cable 2 keyboard backlight cable 3 fold line 35 ...


























