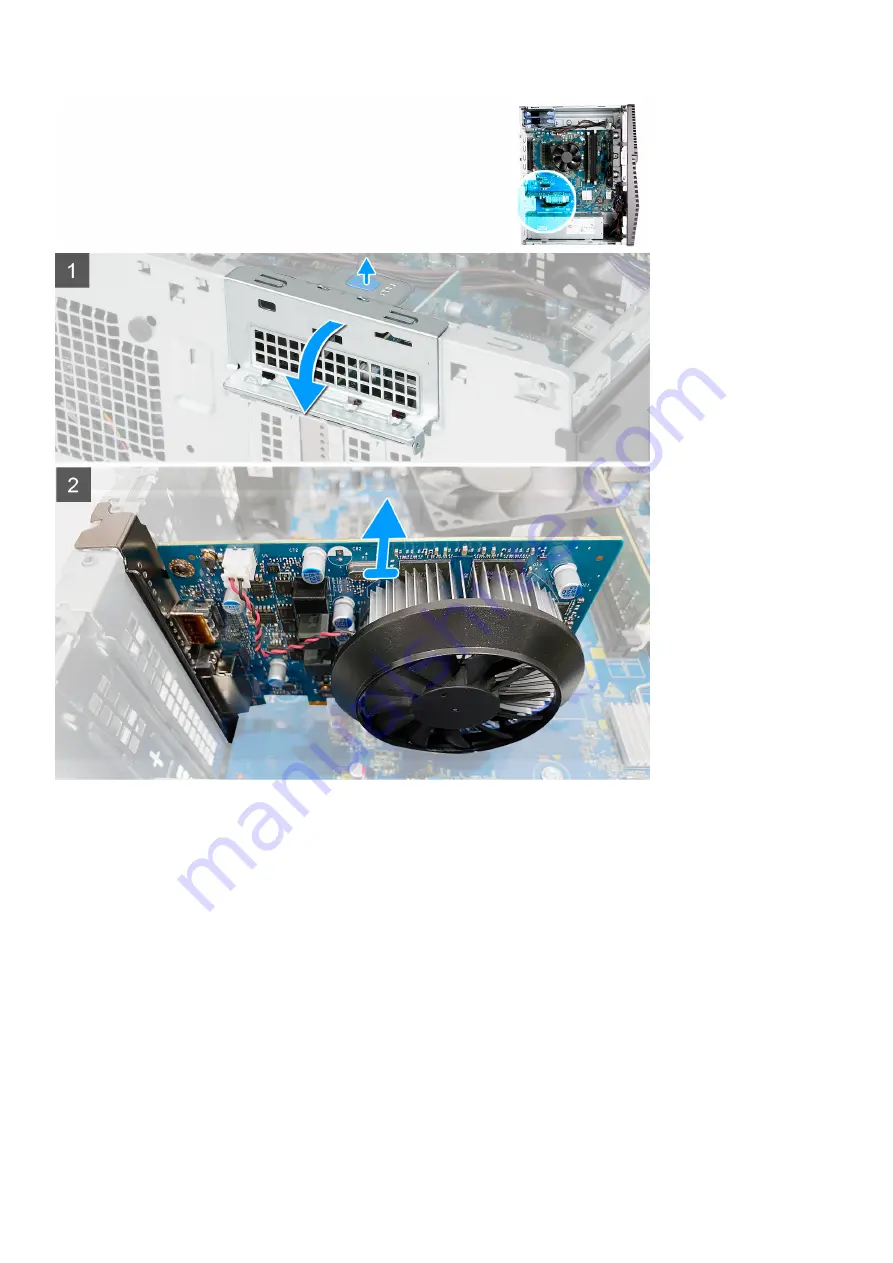
Steps
1. Lay the computer on the right side.
2. Locate the graphics card (PCI-Express).
3. Push the securing tabs on the graphics-card support bracket and rotate to remove it off the chassis.
4. Lift the pull tab to open the PCIE door.
5. Push and hold the securing tab on the graphics-card slot and lift the graphics card from the graphics-card slot.
Installing the graphics card
Prerequisites
If you are replacing a component, remove the existing component before performing the installation procedure.
About this task
The following images indicate the location of the graphics card and provides a visual representation of the installation procedure.
Removing and installing components
29






























