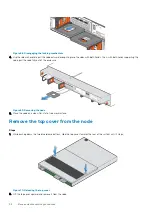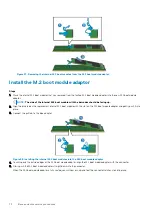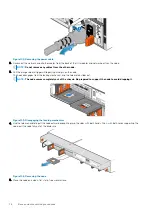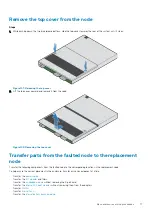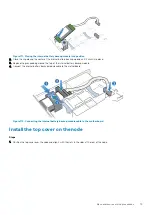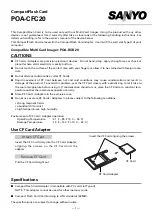Figure 88. Securing the top cover
Install the node
Steps
1. Align the pins on the top of the node with the grooves on the top of the chassis.
2. Slide the node into the chassis until it stops, about halfway in.
Figure 89. Sliding the node halfway into the chassis
3. Pull the black release tab out completely, and slide the rest of the node back into the chassis.
The black release tab slides back into the system as it is inserted.
Base enclosure service procedures
67