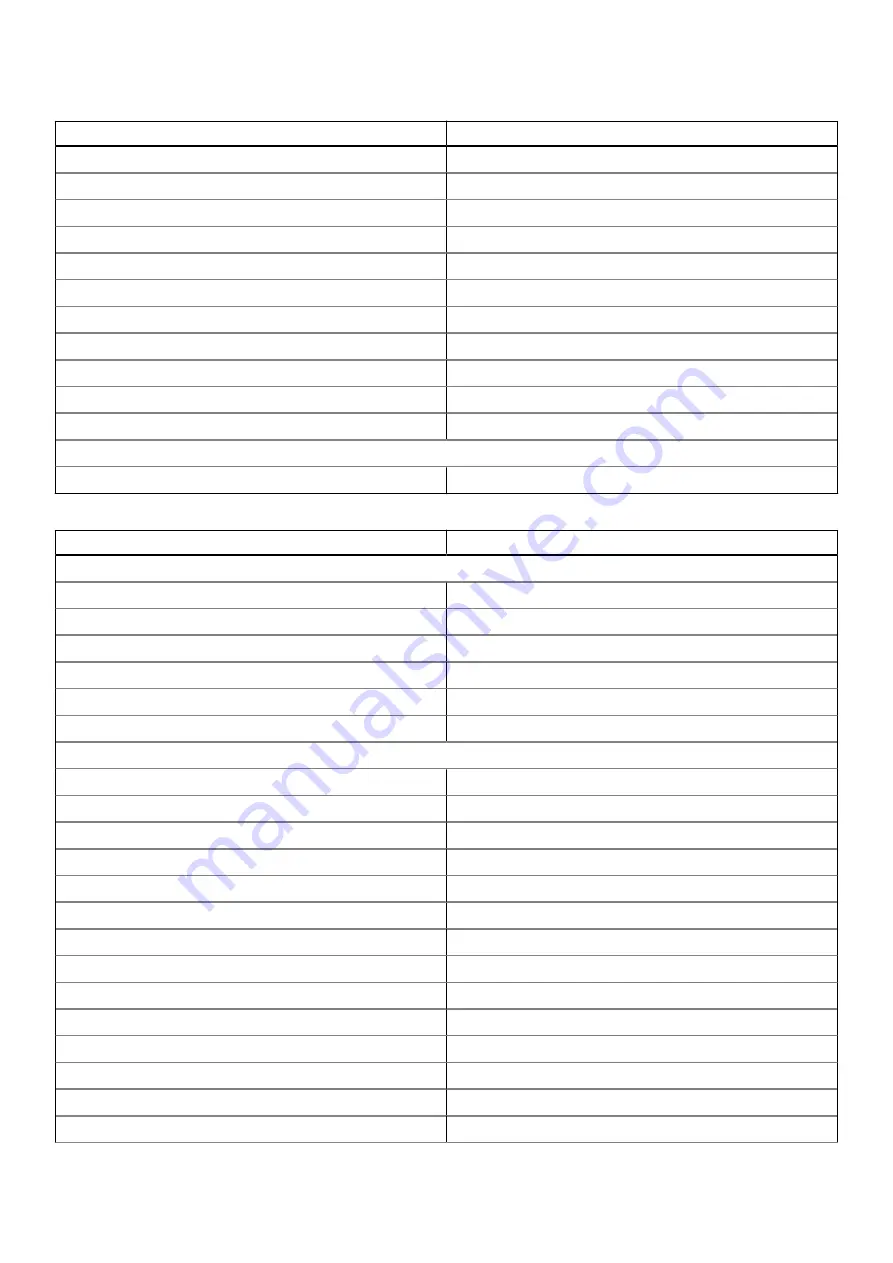
Table 41. Riser configuration 3: R1A + R4C + R4D (continued)
Card type
Slot priority
Mellanox (NIC:HDR VPI)
2, 1
Marvell (OCP: 25 Gb)
Integrated slot
Mellanox (OCP: 25 Gb)
Integrated slot
SolarFlare (OCP: 25 Gb)
Integrated slot
Broadcom (OCP: 25 Gb)
Integrated slot
Intel (OCP: 25 Gb)
Integrated slot
Broadcom (OCP: 10 Gb)
Integrated slot
Intel (OCP: 10 Gb)
Integrated slot
Qlogic (OCP: 10 Gb)
Integrated slot
Broadcom (OCP: 1 Gb)
Integrated slot
Intel (OCP: 1 Gb)
Integrated slot
GPU
Nvidia (T4 GPU)
2, 1
Table 42. Riser configuration 4: R2A + R3A + R1D Paddle card
Card type
Slot priority
Storage
Dell External PERC Adapter
2, 1, 3
Foxconn (fPERC)
Integrated slot
Inventec (fPERC)
Integrated slot
Dell BOSS S2 Module
Integrated slot
Intel (PCIe SSD)
2, 1, 3
Samsung (PCIe SSD)
2, 1, 3
Networking
Mellanox (NIC: 100 Gb)
2, 3, 1
Mellanox (NIC: 25 Gb)
2, 1, 3
SolarFlare (NIC: 25 Gb)
2, 1, 3
Broadcom (NIC: 25 Gb)
2, 1, 3
Qlogic - Marvell (NIC: 25 Gb)
2, 1, 3
Emulex (HBA: FC 32)
2, 1, 3
Emulex (HBA: FC 16)
2, 1, 3
Qlogic (HBA: FC 32)
2, 1, 3
Qlogic (HBA: FC 16)
2, 1, 3
Qlogic (NIC: 10 Gb)
2, 1, 3
Qlogic - Marvell (NIC: 10 Gb)
2, 1, 3
Broadcom (NIC: 10 Gb)
2, 1, 3
Intel (NIC: 10 Gb)
2, 1, 3
Broadcom (NIC: 1 Gb)
2, 1, 3
Installing and removing system components
91
















































