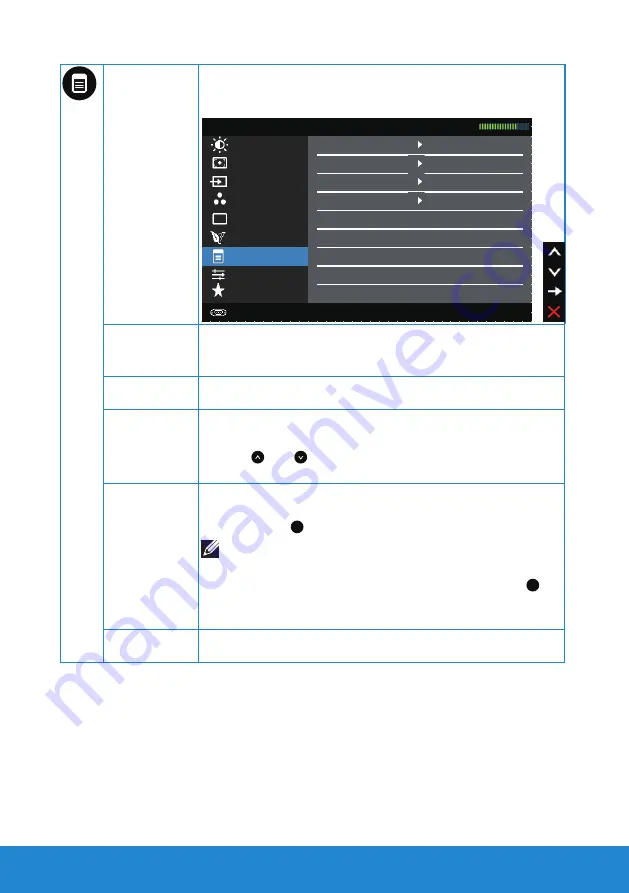
38
Operating the Monitor
Menu Settings
Select this option to adjust the settings of the OSD such as
the languages of the OSD, the amount of time the menu
remains on screen, and so on.
Auto Adjust
Transparency
20
Dell E1715S Energy Use
Brightness / Contrast
Language
English
Display Settings
Lock
Unlock
Color Settings
Timer
20s
Input Source
Menu Settings
Energy Settings
Reset Menu Settings
Other Settings
Personalize
Resolution: 1024x768, 60Hz Maximum: 1280x1024, 60Hz
Language
Allows you to set the OSD display to one of eight
languages: English, Spanish, French, German, Portuguese,
Russian, Simplified Chinese, or Japanese.
Transparency
Allows you to adjust the OSD background from opaque to
transparent.
Timer
Allows you to set the time for which the OSD remains
active after you press a key on the monitor.
Use the and keys to adjust the slider in 1 second
increments, from 5 to 60 seconds.
Lock
Controls user access to adjustments. When Lock is
selected, no user adjustments are allowed. All keys are
locked except
key.
NOTE:
When the OSD is locked, pressing the menu
key takes you directly to the OSD settings menu, with
'OSD Lock' pre-selected on entry. Press and hold
key for 10 seconds to unlock and allow user access to
all applicable settings.
Reset Menu
Settings
Select this option to restore default menu settings.
Содержание E1715S
Страница 1: ...Model No E1715S Regulatory model E1715Sc User s Guide Dell E1715S ...
Страница 61: ...Setting Up Your Monitor 61 For Windows 7 For Windows 8 Windows 8 1 ...
Страница 63: ...Setting Up Your Monitor 63 For Windows 8 Windows 8 1 ...
Страница 64: ...64 Setting Up Your Monitor ...
Страница 68: ...68 Setting Up Your Monitor ...
Страница 70: ...70 Setting Up Your Monitor ...
















































