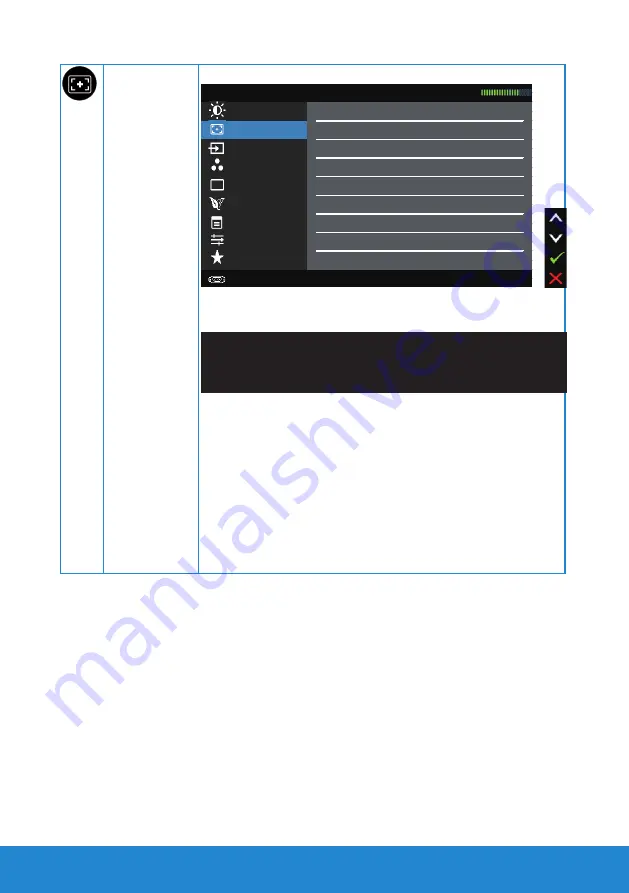
32
Operating the Monitor
Auto Adjust
Use this key to activate automatic setup and adjust menu.
Display Settings
Energy Settings
Input Source
Color Settings
Dell E1715S Energy Use
Brightness / Contrast
Auto Adjust
Press
to adjust the screen automatically.
Personalize
Menu Settings
Other Settings
Resolution: 1024x768, 60Hz Maximum: 1280x1024, 60Hz
The following dialog appears on a black screen as the
monitor self-adjusts to the current input:
Auto Adjustment in Progress...
Auto Adjustment allows the monitor to self-adjust to the
incoming video signal. After using Auto Adjustment, you
can further tune your monitor by using the Pixel Clock
(Coarse) and Phase (Fine) controls under
Display Settings
.
NOTE
: Auto Adjust does not occur if you press the button
while there are no active video input signals or attached
cables.
This option is only available when you are using the analog
(VGA) connector.
Содержание E1715S
Страница 1: ...Model No E1715S Regulatory model E1715Sc User s Guide Dell E1715S ...
Страница 61: ...Setting Up Your Monitor 61 For Windows 7 For Windows 8 Windows 8 1 ...
Страница 63: ...Setting Up Your Monitor 63 For Windows 8 Windows 8 1 ...
Страница 64: ...64 Setting Up Your Monitor ...
Страница 68: ...68 Setting Up Your Monitor ...
Страница 70: ...70 Setting Up Your Monitor ...
















































