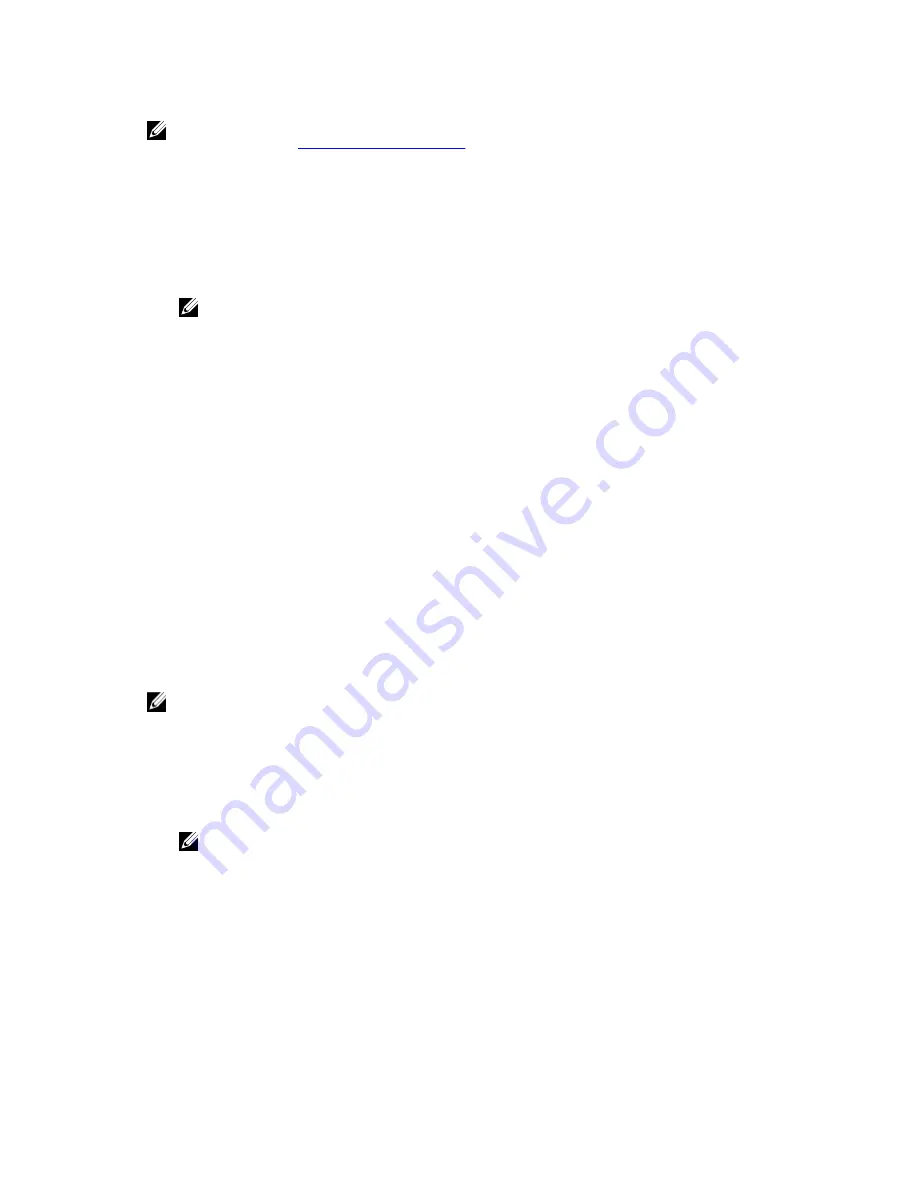
NOTE: Dell recommends you to create RASR USB key after you have set up the Appliance. To create
RASR USB key, see
Creating the RASR USB Key
section .
1.
Insert the RASR USB key created.
2.
Reboot the appliance through the RASR USB key.
3.
Click on
Rapid Appliance Self Recovery
.
A welcome screen is displayed.
4.
Click
Next
.
The
Prerequisites
check screen is displayed.
NOTE: Ensure all the hardware,and other prerequisites are checked before performing the
RASR.
5.
Click
Next
.
The
Recovery Mode Selection
screen is displayed with three options:
•
System Recovery
•
Windows Recovery Wizard
•
Factory Reset
6.
Select
Factory Reset
option.
This option will recover the operating system disk from the factory image.
7.
Click
Next
.
The
Storage Configuration
screen is displayed.
8.
In the
OS Recovery
screen, following warning message is displayed:
This operation will
recover the operating system. All OS disk data will be overwritten.
in a dialog
box.
9.
Click
Yes
.
The operating system disk starts restoring back to factory reset.
10.
Click
Finish
.
Creating the RASR USB key
NOTE: After the initial setup of the software, the
AppAssure Appliance Configuration Wizard
starts
automatically. The
Appliance
tab status icon is yellow.
To create a RASR USB key:
1.
Navigate to the
Appliance
tab.
2.
Using the left pane navigation, select
Appliance
→
Backup
.
Create RASR USB Drive
window is displayed.
NOTE: Insert a 16 GB or larger USB key before attempting to create the RASR key.
3.
After inserting a 16 GB or larger USB key, click on
Create RASR USB Drive now
.
A
Prerequisite Check
message is displayed.
After the prerequisites are checked
Create the RASR USB Drive
window displays the minimum size
required to create the USB drive and
List of Possible target paths
.
4.
Select the target and click
Create
.
A warning dialog box is displayed.
5.
Click
Yes
.
The RASR USB Drive key is created.
31
Содержание DL1000
Страница 1: ...Dell DL1000 Appliance User s Guide ...






























