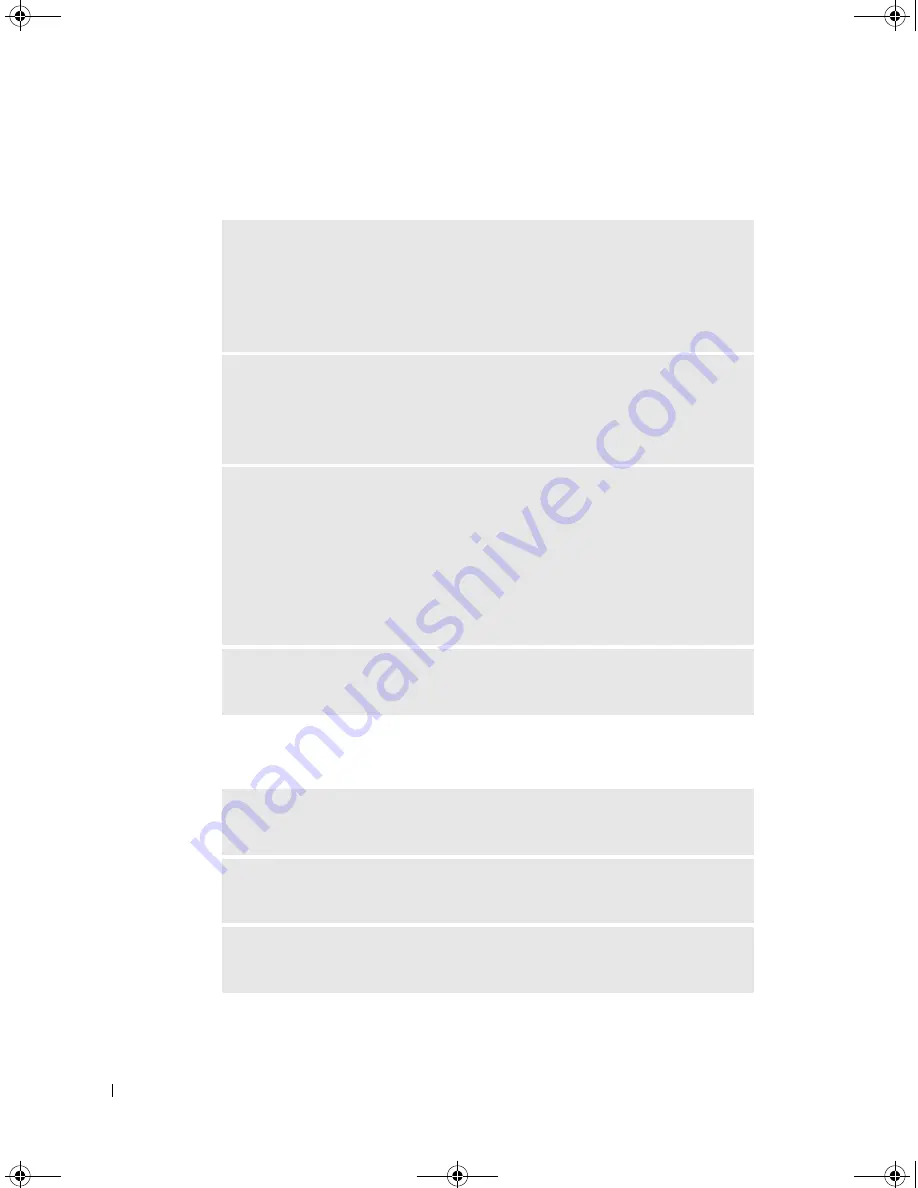
82
Solving Problems
www
.dell.com | support.dell.com
Touch Pad or Mouse Problems
Printer Problems
C
HECK
THE
TOUCH
PAD
SETTINGS
1
Click the
Start
button, click
Control Panel
, and then click
Printers and Other
Hardware
.
2
Click
Mouse
.
3
Try adjusting the settings.
C
HECK
THE
MOUSE
CABLE
—
Shut down the computer (see page 35).
Disconnect the mouse cable and check it for damage. Firmly reconnect the cable.
If you are using a mouse extension cable, disconnect it and connect the mouse
directly to the computer.
T
O
VERIFY
THAT
THE
PROBLEM
IS
WITH
THE
MOUSE
,
CHECK
THE
TOUCH
PAD
1
Turn off the computer.
2
Disconnect the mouse.
3
Turn on the computer.
4
At the Windows
desktop, use the touch pad to move the cursor around, select an
icon, and open it.
If the touch pad operates correctly, the mouse may be defective.
R
EINSTALL
THE
TOUCH
PAD
DRIVER
—
See "Reinstalling Drivers and Utilities"
on page 90.
C
HECK
THE
PRINTER
CABLE
CONNECTIONS
—
Ensure that the printer
cable is properly connected to the computer (see page 33).
T
EST
THE
ELECTRICAL
OUTLET
—
Ensure that the electrical outlet is
working by testing it with another device, such as a lamp.
E
NSURE
THAT
THE
PRINTER
IS
TURNED
ON
—
See the documentation
supplied with the printer.
G2806bk2.book Page 82 Tuesday, May 25, 2004 8:48 AM






























