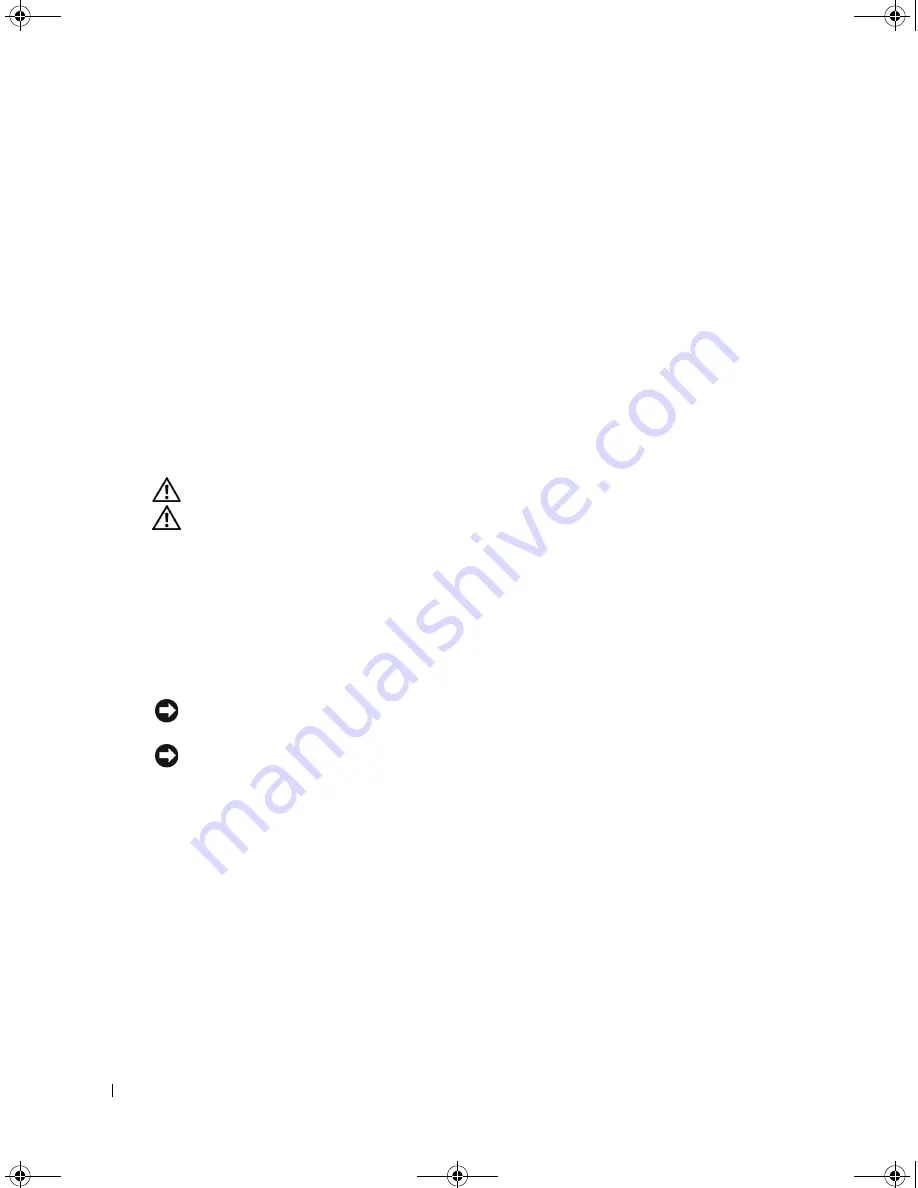
12
Safety Instructions
www
.dell.com | support.dell.com
•
When you disconnect a cable, pull on its connector or on its strain-relief loop, not on the cable itself. As you pull
out the connector, keep it evenly aligned to avoid bending any connector pins. Also, before you connect a cable
make sure both connectors are correctly oriented and aligned.
•
Handle components with care. Hold a component such as a memory module by its edges, not its pins.
•
When preparing to remove a memory module from the system board or disconnect a device from the computer,
turn off the computer, disconnect the AC adapter cable, remove any battery installed in the battery bay, and then
wait 5 seconds before proceeding to help avoid possible damage to the system board.
•
Clean the display with a soft, clean cloth and water. Apply the water to the cloth; then stroke the cloth across the
display in one direction, moving from the top of the display to the bottom. Remove moisture from the display
quickly and keep the display dry. Long-term exposure to moisture can damage the display.
Do not
use a
commercial window cleaner to clean your display.
•
If your computer gets wet or is damaged, follow the procedures described in your
Product Information Guide
.
If, after following these procedures, you confirm that your computer is not operating properly, contact Dell
(see page 132 for the appropriate contact information).
SAFETY: Ergonomic Computing Habits
CAUTION:
Improper or prolonged keyboard use may result in injury.
CAUTION:
Viewing the display or external monitor screen for extended periods of time may result in eye strain.
For comfort and efficiency, observe the ergonomic guidelines in the
Dell™ Inspiron™ Help
file when setting up and
using your computer. To access the help file, see page 16.
This portable computer is not designed for continuous operation as office equipment. For extended use in an office, it is
recommended that you connect an external keyboard.
SAFETY: When Working Inside Your Computer
Before removing or installing a memory module, Mini PCI card, fan, keyboard, display, reserve battery, or card with
Bluetooth
®
wireless technology, perform the following steps in the sequence indicated.
NOTICE:
The only time you should ever access the inside of your computer is when you are installing a memory
module, Mini PCI card, fan, keyboard, display, reserve battery, or card with Bluetooth wireless technology.
NOTICE:
Wait 5 seconds after turning off the computer before disconnecting a device or removing a memory
module, Mini PCI card, fan, keyboard, display, reserve battery, or card with Bluetooth wireless technology to help
prevent possible damage to the system board.
1
Shut down your computer and turn off any attached devices.
2
Disconnect
your computer and devices from electrical outlets to reduce the potential for personal injury or shock.
Also, disconnect any telephone or telecommunication lines from the computer.
3
Remove the main battery from the battery bay.
4
Ground yourself by touching any connector on the back panel.
5
While you work, periodically touch any connector on the back panel to dissipate any static electricity that might
harm internal components.
G2806bk2.book Page 12 Tuesday, May 25, 2004 8:48 AM













































