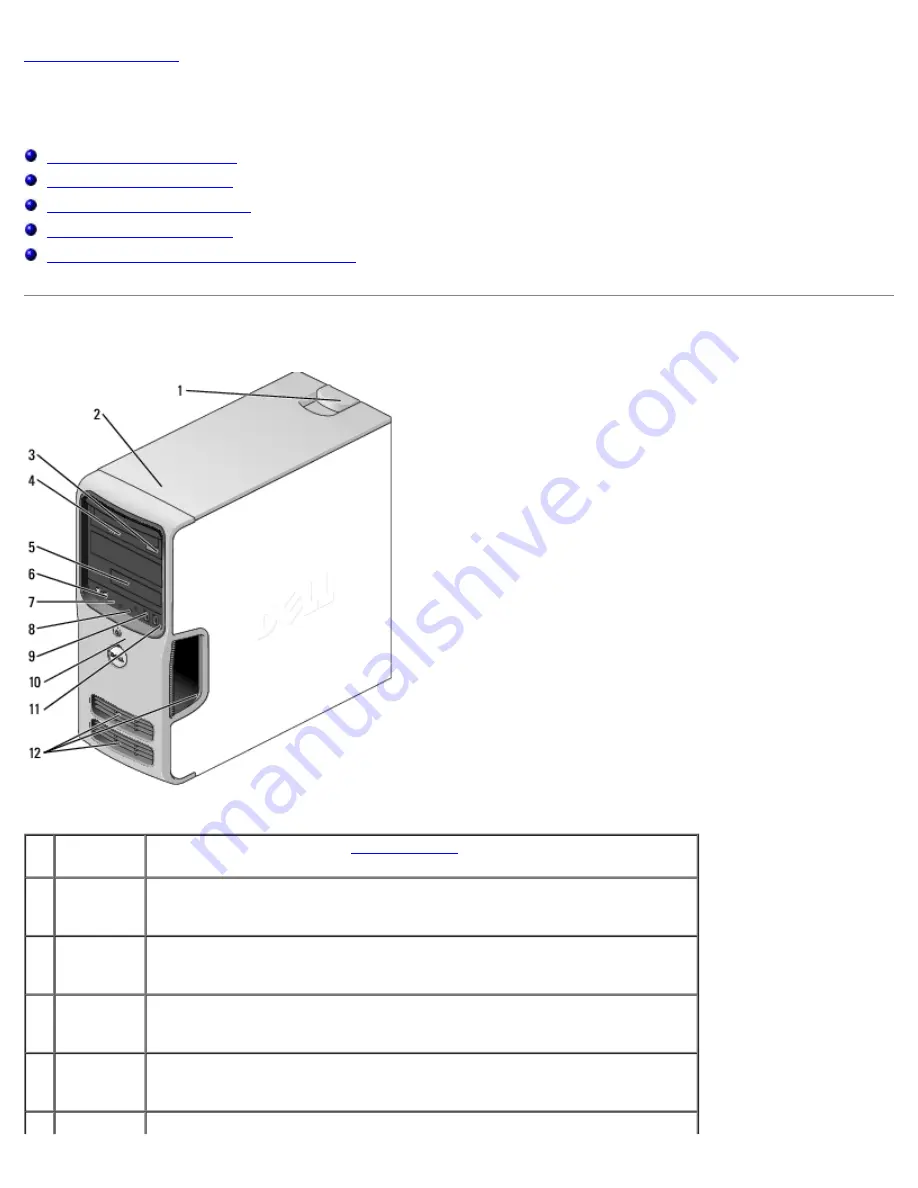
Back to Contents Page
Technical Overview
Dell™ Dimension™ 5150/E510 Service Manual
Front View of the Computer
Back View of the Computer
Inside View of Your Computer
System Board Components
Power Supply DC Connector Pin Assignments
Front View of the Computer
1
cover latch
release
Use this latch to remove the
computer cover
.
2
location of
Service
Tag
Use the Service Tag to identify your computer when you access the Dell
Support website or call technical support.
3
CD or DVD
eject
button
Press to eject a disk from the CD or DVD drive.
4
CD or DVD
activity
light
The drive light is on when the computer reads data from the CD or DVD drive.
5
FlexBay
Can contain an optional floppy drive or optional Media Card Reader. For more
information about the Media Card Reader, see your computer
Owner's
Manual
.
6
microphone Use the microphone connector to attach a personal computer microphone for
Содержание Dimension 5150
Страница 8: ...System Board Components ...
Страница 9: ...Power Supply DC Connector Pin Assignments ...





































