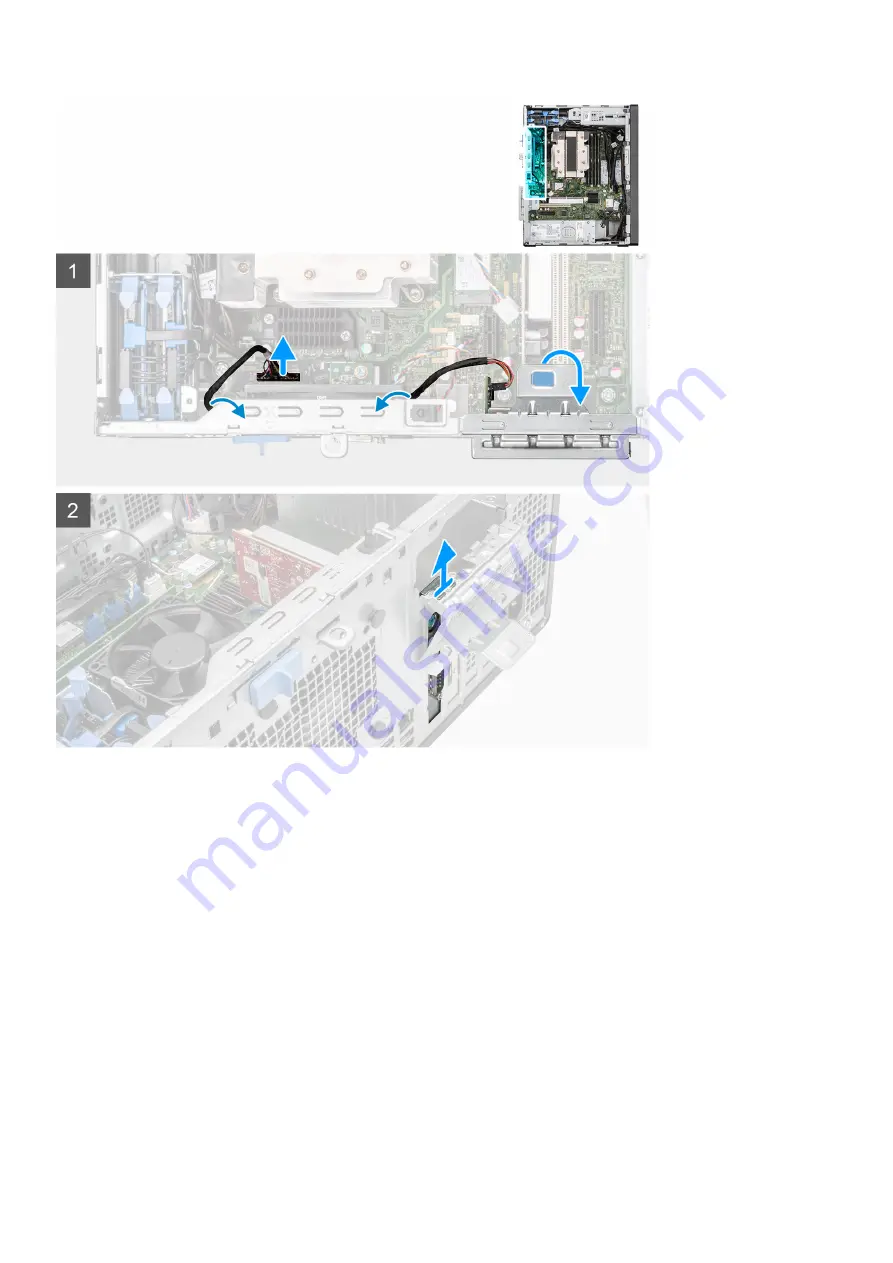
Steps
1. Lift the pull tab to open the PCIe door.
2. Disconnect the communication card cable from its connector on the system board.
3. Unroute the communication card cable from the routing guides.
4. Lift and remove the communication card from the system board.
5. Close the PCIe door.
Installing the communication card
Prerequisites
If you are replacing a component, remove the existing component before performing the installation procedure.
About this task
The following image indicates the location of the communication card and provides a visual representation of the installation
procedure.
Removing and installing components
67
Содержание D31M
Страница 1: ...OptiPlex 7000 Tower Service Manual Regulatory Model D31M Regulatory Type D31M001 Mar 2022 Rev A00 ...
Страница 6: ...Chapter 6 Getting help and contacting Dell 123 6 Contents ...
Страница 55: ...Removing and installing components 55 ...
Страница 58: ...58 Removing and installing components ...
Страница 96: ...96 Removing and installing components ...
Страница 100: ...100 Removing and installing components ...
Страница 101: ...Removing and installing components 101 ...
















































