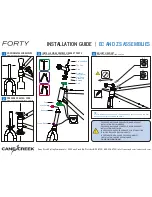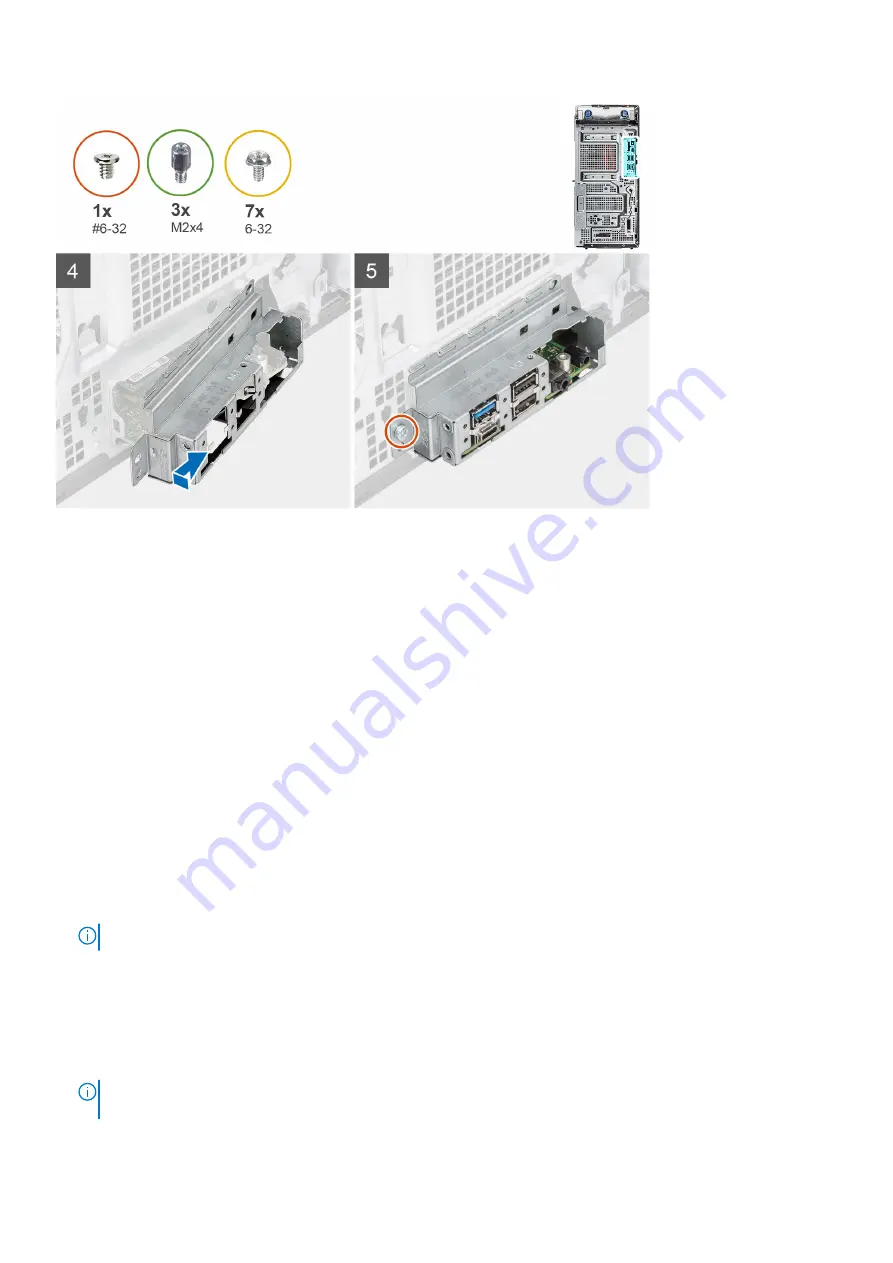
Steps
1. Slide the front I/O-ports on the system board into the front I/O-slots on the chassis and align the screw holes on the
system board with the screw holes on the chassis.
2. Replace the three (M2x4) screws screw to secure the system board to the chassis.
3. Replace the seven (#6-32) screws that secure the system board to the chassis.
4. Route the cables through the routing guides on the chassis and connect the power and HDD cables to their respective
connectors on the system board.
5. Lift the pull tab to close the PCIe door.
6. Align the front I/O-bracket with the slots on the chassis.
7. Replace the (#6-32) screw that secures the front I/O-bracket to the chassis.
Next steps
1. Install the
.
2. Install the
.
3. Install the
processor fan and 125 W heat-sink assembly
processor fan and heat-sink assembly
.
4. Install the
5. Install the
.
6. Remove the
.
7. Remove the
.
8. Install the
NOTE:
This step is required only if the system is configured with powered GPU.
9. Install the
10. Install the
11. Install the
12. Install the
.
13. Install the
.
14. Install the
.
after working inside your computer
.
NOTE:
Your computer’s Service Tag is stored in the system board. You must enter the Service Tag in the BIOS setup
program after you replace the system board.
102
Removing and installing components
Содержание D31M
Страница 1: ...OptiPlex 7000 Tower Service Manual Regulatory Model D31M Regulatory Type D31M001 Mar 2022 Rev A00 ...
Страница 6: ...Chapter 6 Getting help and contacting Dell 123 6 Contents ...
Страница 55: ...Removing and installing components 55 ...
Страница 58: ...58 Removing and installing components ...
Страница 96: ...96 Removing and installing components ...
Страница 100: ...100 Removing and installing components ...
Страница 101: ...Removing and installing components 101 ...