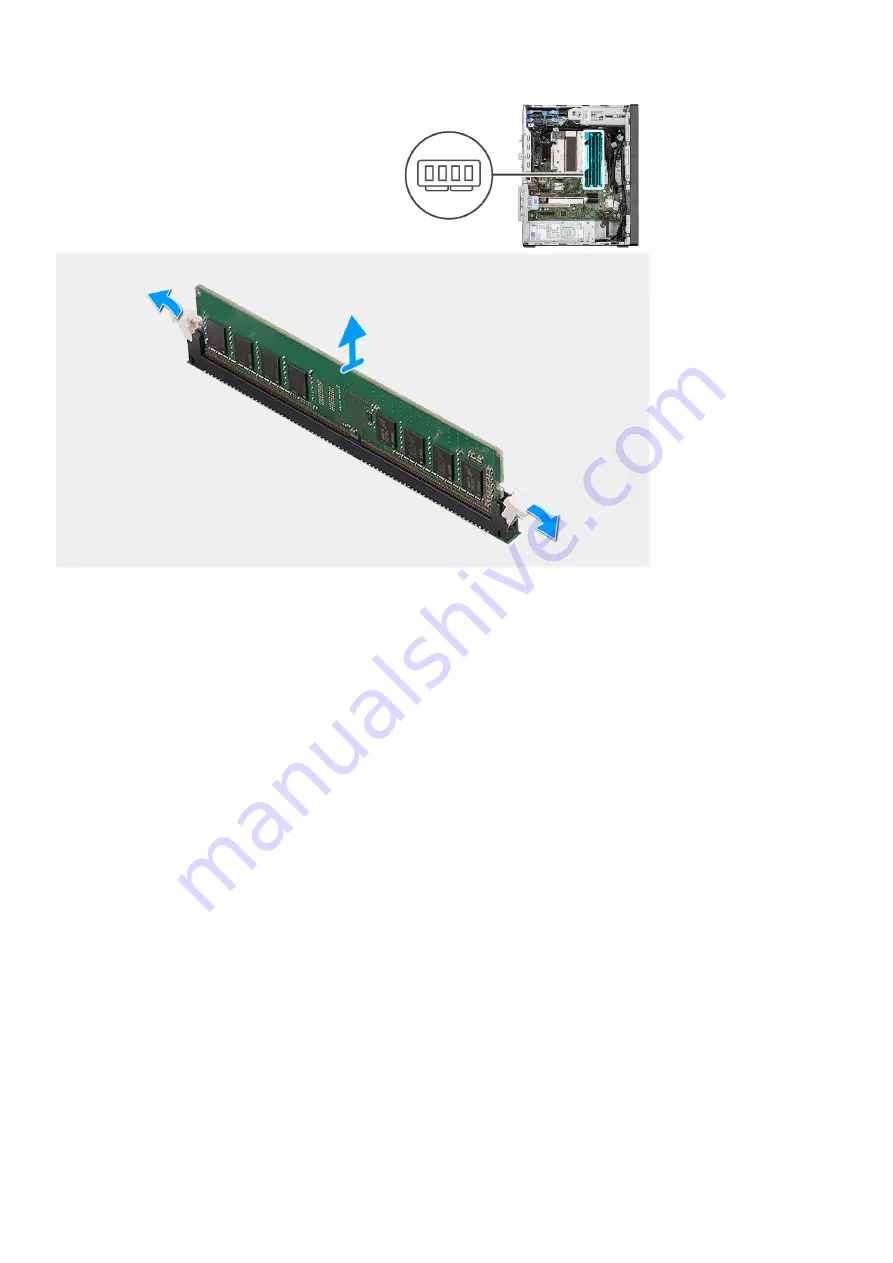
Steps
1. Pull the securing clips from both side of the memory module until the memory module pops up.
2. Slide and remove the memory module from the memory-module slot.
Installing the memory module
Prerequisites
If you are replacing a component, remove the existing component before performing the installation procedure.
About this task
The following image indicates the location of the memory module and provides a visual representation of the installation
procedure.
36
Removing and installing components
Содержание D31M
Страница 1: ...OptiPlex 7000 Tower Service Manual Regulatory Model D31M Regulatory Type D31M001 Mar 2022 Rev A00 ...
Страница 6: ...Chapter 6 Getting help and contacting Dell 123 6 Contents ...
Страница 55: ...Removing and installing components 55 ...
Страница 58: ...58 Removing and installing components ...
Страница 96: ...96 Removing and installing components ...
Страница 100: ...100 Removing and installing components ...
Страница 101: ...Removing and installing components 101 ...
















































