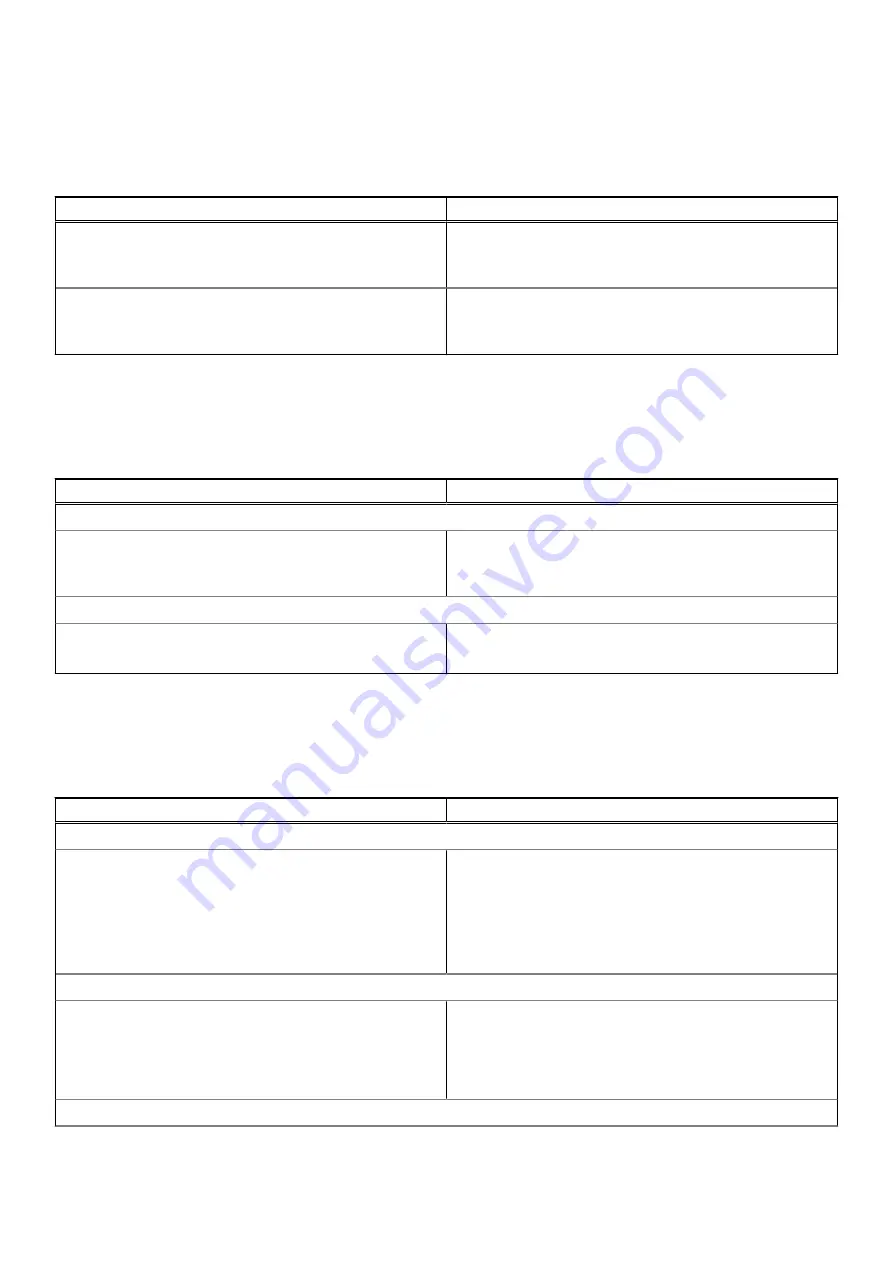
Keyboard
This section provides keyboard settings.
Table 25. Keyboard
Options
Description
Enable keyboard Error Detection
This field contains a toggle switch(ON/OFF) to allow the
keyboard-related errors to be reported when the system
boots.
Numlock LED
This field contains a toggle switch(ON/OFF) to allow the user
to decide if the Numlock LED should be on when the system
boots.
Virtualization
This section provides details on Virtualization settings.
Table 26. Virtualization
Options
Description
Intel Virtualization Technology
Enable Intel Virtualization Technology(VT)
This field contains a toggle switch to enable or disable
Virtualization to run Virtual machine monitor(VMM) (enabled
by default).
VT for Direct I/O
Enable Intel VT for Direct I/O
This field allows the user to enable or disable the system from
being able to perform VT for Direct I/O (enabled by default).
Performance
This section provides Performance settings.
Table 27. Performance
Options
Description
Multi-Core Support
Active Cores
This field allows the user to configure the number of active
cores on the computer. The options are as follows:
●
All Cores (selected by default)
●
1
●
2
●
3
Intel SpeedStep
Enable Intel SpeedStep Technology
This field contains a toggle switch to enable or disable
Intel SpeedStep Technology which allows the computer to
dynamically adjust processor voltage and core frequency,
decreasing average power consumption and heat production
(enabled by default).
C-States Control
82
System setup
Содержание D15S
Страница 11: ...Major components of your system 1 Side cover Removing and installing components 11 ...
Страница 18: ...18 Removing and installing components ...
Страница 28: ...28 Removing and installing components ...
Страница 30: ...30 Removing and installing components ...
Страница 51: ...Removing and installing components 51 ...
Страница 53: ...Removing and installing components 53 ...
Страница 54: ...54 Removing and installing components ...
Страница 57: ...Removing and installing components 57 ...
Страница 58: ...58 Removing and installing components ...
Страница 60: ...60 Removing and installing components ...
Страница 61: ...Removing and installing components 61 ...










































