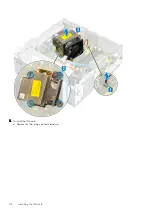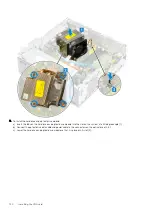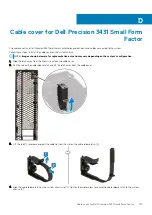Содержание D11S
Страница 1: ...Dell Precision 3431 Small Form Factor Service Manual Regulatory Model D11S Regulatory Type D11S004 ...
Страница 15: ...Major components of your system 1 Side cover 2 Heatsink and fan 3 Major components of your system 15 ...
Страница 64: ...g Remove the plastic tube from internal antenna cable 64 Removing and Installing components ...
Страница 68: ...Installing the External Antenna 1 External antenna 68 Removing and Installing components ...
Страница 103: ...7 To install the USB Type C card a Remove the filler using a philips screwdriver Installing the USB Type C card 103 ...
Страница 116: ...7 To install the VGA card a Remove the filler using a philips screwdriver 116 Installing the VGA card ...
Страница 118: ...d Fasten the two screws to secure the VGA card to the system chassis 1 118 Installing the VGA card ...