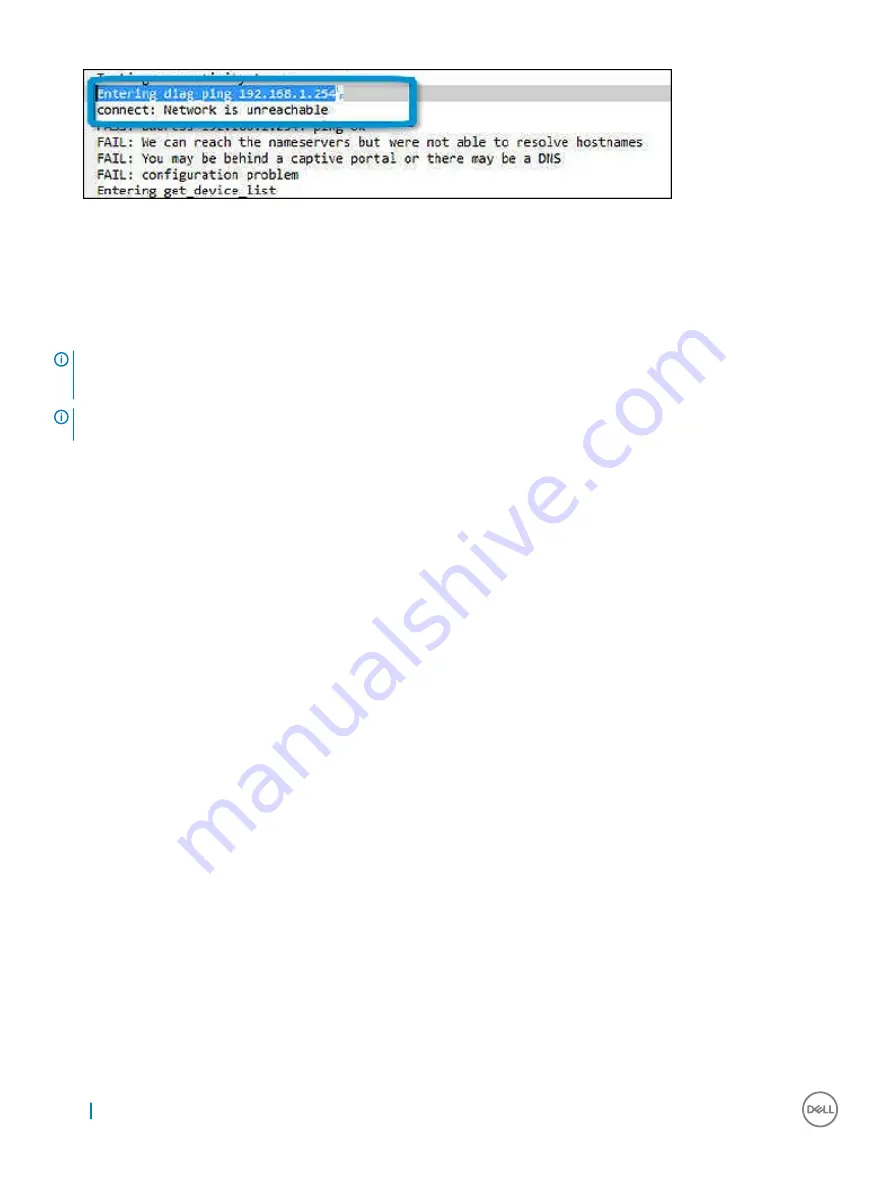
7
If the diagnostic test returns a failure message, make sure the Wi-Fi adapter is enabled and connect to a network.
Reset Chromebook
This page contains all information about resetting Dell .
All local user data stored on the Chromebook can be cleared by resetting it to its original factory state (also known as Powerwash).
This step might be helpful if you want to reset owner permissions or if you are experiencing issues with your user profile.
NOTE:
All data stored on your Chromebook such as downloaded files, photos, owner permissions, and saved networks, will be
deleted for all accounts when performing a factory reset. After clearing this data, you will be guided through the initial setup
again. Resetting your device will not affect your accounts themselves, or any data synced to these accounts.
NOTE:
Do not follow the instructions below if you're using a managed Chrome device, as you will not be able to re-enroll your
device after powerwashing it.
Follow these steps to reset your Chromebook to its original factory state:
76
Diagnostic and troubleshooting
Содержание Chromebook 5190
Страница 1: ...Chromebook 5190 Owners Manual Regulatory Model P28T Regulatory Type P28T001 ...
Страница 11: ...c Lift the base cover away from the system Removing and installing components 11 ...
Страница 16: ...d Lift the speaker away from the system 16 Removing and installing components ...
Страница 30: ...f Turn the system 30 Removing and installing components ...
Страница 33: ...c Pry the edges to release the display bezel from the display assembly Removing and installing components 33 ...
Страница 36: ...d Lift the display panel away from the display assembly 36 Removing and installing components ...
Страница 55: ...Commands Action and Purpose Screenshot Chrome net internals View advanced networking information Software 55 ...
Страница 78: ...2 Click Settings as highlighted from the screenshot below 78 Diagnostic and troubleshooting ...
Страница 79: ...3 Click Show advanced settings to expand the menu Diagnostic and troubleshooting 79 ...
Страница 80: ...4 Click the Powerwash button 80 Diagnostic and troubleshooting ...
























