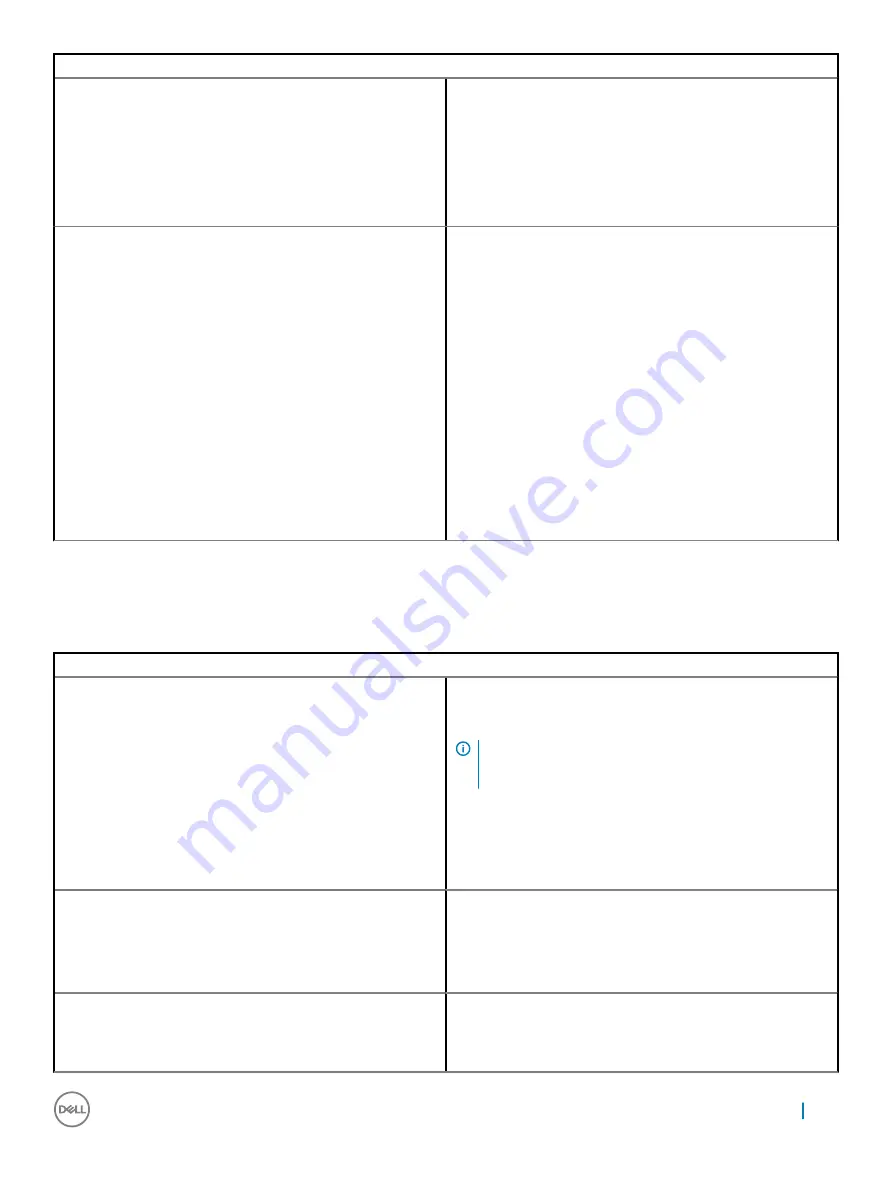
Touchpad / Hotkeys issues
4
If the cursor still does not move when using the touch pad, try
logging in from the Guest account using the tab key to
navigate.
5
If users experience touch pad issues with the account that is
not the owner (primary) account, delete the user account and
re-create it. Again, use the tab key to navigate.
6
If none of the above steps work, try to Reset or Recover the
Chomebook.
Top row of keys (Hotkeys) not responding
If a hotkey (like the volume or brightness keys) are not responding,
try the following troubleshooting steps, making sure to test the
keys after each one:
1
If the affected key is volume or brightness, check to make
sure you are not at the upper or lower limit for that setting.
2
If the backward or forward buttons do not work, check that
the same icons in a web browser are not grayed out. For
example, if the back button on a web page is grayed, this is
because the browser is not aware of a page to move
backward to.
3
Restart the Chrome OS by holding down the power button
until the device turns off, and then turn it back on again.
4
Try using the keys in the Guest account.
5
If users experience hotkey issues with the account that is not
the owner (primary) account, delete the user account and re-
create it.
6
If none of the above steps work, try to Reset or Recover the
Chomebook.
Chrome OS issue
Table 13. Chrome OS issue
Chrome OS issues
He’s Dead, Jim!
error message
If the Chromebook becomes slow or unresponsive, and the
He's
Dead, Jim!
error message appears, the system could be running
low on memory.
NOTE:
If you terminated the process using Google
Chrome's Task Manager, the system's task manager, or
with a command line tool, this message will appear as well.
1
If the page was not ended intentionally, reload the page to
continue. If the message continues to appear, try closing
inactive tabs or other programs to free up more memory.
2
If issue persists, please see He's Dead, Jim! from Google
knowledge base.
Chrome OS is missing or damaged
If the Chromebook does not start and displays the message,
Chrome OS is missing or damaged. Please insert a recovery USB
stick into the USB ports on the device
:
Perform a system recovery. See performing Recover Chromebook
for more information.
Chrome OS stops responding and nothing moves on the computer
display
If the Chrome OS stops responding and nothing moves on the
computer display:
1
Turn off the computer.
Diagnostic and troubleshooting
59
Содержание Chromebook 5190
Страница 1: ...Chromebook 5190 Owners Manual Regulatory Model P28T Regulatory Type P28T001 ...
Страница 11: ...c Lift the base cover away from the system Removing and installing components 11 ...
Страница 16: ...d Lift the speaker away from the system 16 Removing and installing components ...
Страница 30: ...f Turn the system 30 Removing and installing components ...
Страница 33: ...c Pry the edges to release the display bezel from the display assembly Removing and installing components 33 ...
Страница 36: ...d Lift the display panel away from the display assembly 36 Removing and installing components ...
Страница 55: ...Commands Action and Purpose Screenshot Chrome net internals View advanced networking information Software 55 ...
Страница 78: ...2 Click Settings as highlighted from the screenshot below 78 Diagnostic and troubleshooting ...
Страница 79: ...3 Click Show advanced settings to expand the menu Diagnostic and troubleshooting 79 ...
Страница 80: ...4 Click the Powerwash button 80 Diagnostic and troubleshooting ...






























