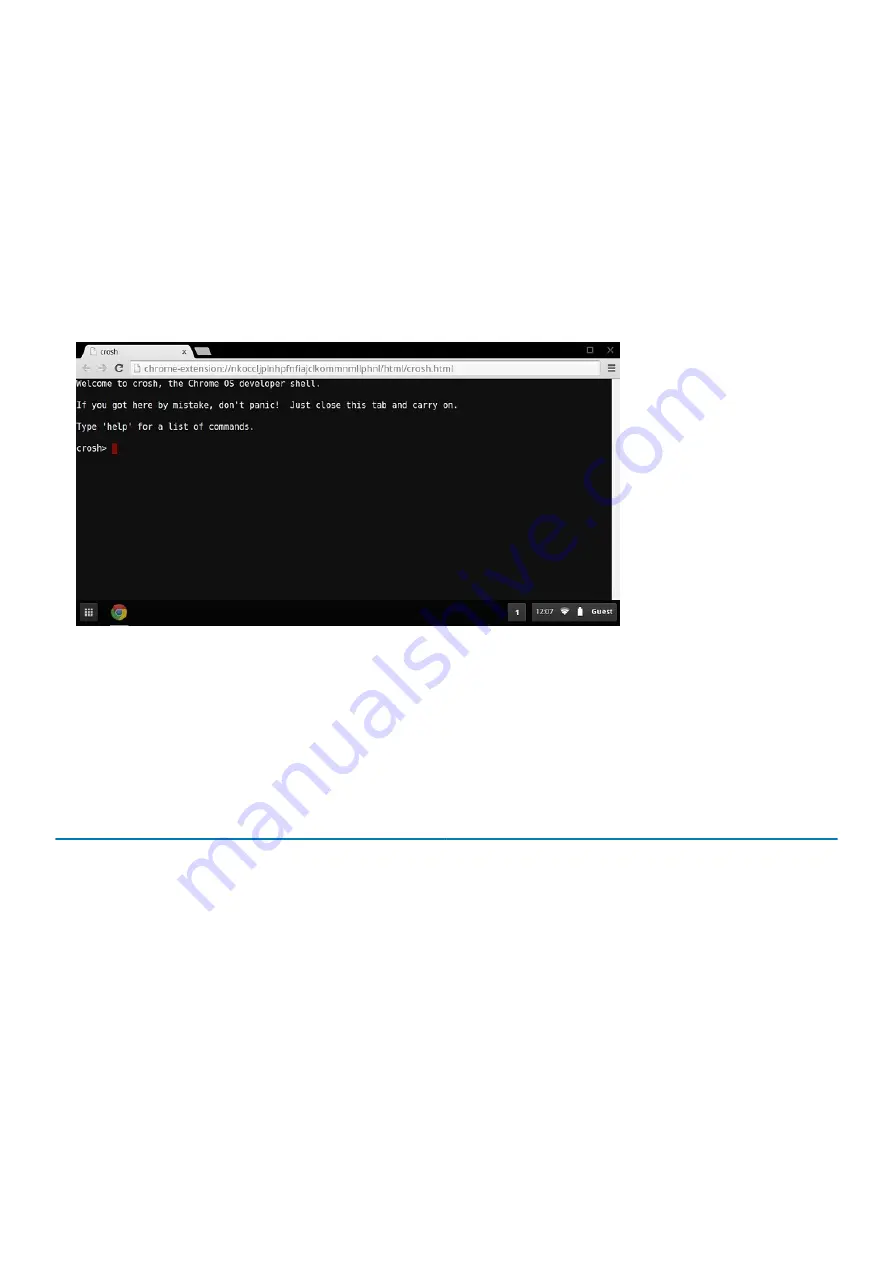
CROSH
This topic covers the information that you need to know for the Chrome Shell (CROSH). CROSH and the Google Chrome URL commands
provide some troubleshooting tools, information, and advanced settings.
The Chrome OS does not support ePSA, Dell BIOS, the F12 boot menu, or DellConnect. There are no preboot diagnostics. All
troubleshootings must be done inside the OS. Chrome Shell (CROSH) and the Chrome URL commands provide some troubleshooting
tools, information, and advanced settings. CROSH is a command line interface similar to the Linux BASH or Windows command (cmd.exe)
terminals. Chrome OS is based on Linux, but CROSH does not recognize most Linux commands. The most useful commands for
troubleshooting are memory test, storage_test_1, storage_test_2, ping, and tracepath. Ping works differently than it does in Windows. By
default, it repeats until you press
<Ctrl> + <C>
, and it does not show any statistics. The tracepath command is similar to the Windows
traceroute command. A detailed explanation of the commands can be viewed below, by typing help, or help_advanced in CROSH.
1. Open the Chrome browser.
2. Press
<Clrl> + <Alt> + <T>
The interface appears as shown in the screenshot below:
3. Type in the CROSH command for diagnostics. Type
'help'
for a list of available commands. Type
help_advanced
to display a
complete list of commands for debugging purposes
Alternately, refer to CROSH Commands for the list of the CROSH commands available for diagnostics.
CROSH commands
The table below lists the available commands in Chrome Shell (CROSH).
Table 11. Help commands
Command
Purpose
exit
Exits the CROSH Shell.
help
Displays this help.
help_advanced
Displays the help for more advanced commands, which are used
for debugging.
ping
[-c count] [-i interval] [-n] [-s packetsize] [-W waittime] — Sends
ICMP ECHO_REQUEST packets to a network host. If it is "gw",
then the next hop gateway for the default route is used. It works
like the ping command on other operating systems. Press
<Clrt> +
<C>
to stop the ping process or halt any other command in
CROSH.
ssh
[optional args...] — Starts the ssh subsystem if invoked without
any arguments. "ssh <user> <host>", "ssh <user> <host> <port>",
"ssh< user>@<host>". or "ssh <user>@<host> <port>" connect
without entering the subsystem
76
Troubleshooting
Содержание Chromebook 3100 2-in-1
Страница 1: ...Dell Chromebook 3100 2 in 1 Service Manual Regulatory Model P30T Regulatory Type P30T001 ...
Страница 12: ...Major components of your system 1 Base cover 2 System board 3 12 Major components of your system ...
Страница 16: ...2 Pry the base cover from the edge using a plastic scribe 1 2 16 Removing and Installing ...
Страница 18: ...2 Tighten the nine captive screws to secure the base cover to the computer 18 Removing and Installing ...
Страница 21: ...9 Pry the battery from the bottom edge 1 and remove the battery from the computer 2 Removing and Installing 21 ...
Страница 23: ...3 Replace the three M2 0x4 0 screws to secure the battery to the palmrest 1 Removing and Installing 23 ...
Страница 26: ...5 Lift the speakers away from the computer 26 Removing and Installing ...
Страница 27: ...Installing the speakers Steps 1 Place the speakers into the slots on the computer Removing and Installing 27 ...
Страница 28: ...2 Reroute the speaker cable through the retention clips in the routing channel 28 Removing and Installing ...
Страница 41: ...7 Lift the system board bracket away from the computer Removing and Installing 41 ...
Страница 44: ...3 Place the IO board bracket in its place on the system board 44 Removing and Installing ...
Страница 65: ...Removing and Installing 65 ...
Страница 69: ...3 Reroute the display cable and the rubber stopper back into the hinge cap Removing and Installing 69 ...
Страница 87: ...3 Press CTRL ALT T to open CROSH 4 Type memory_test into CROSH and then press Enter Troubleshooting 87 ...






























