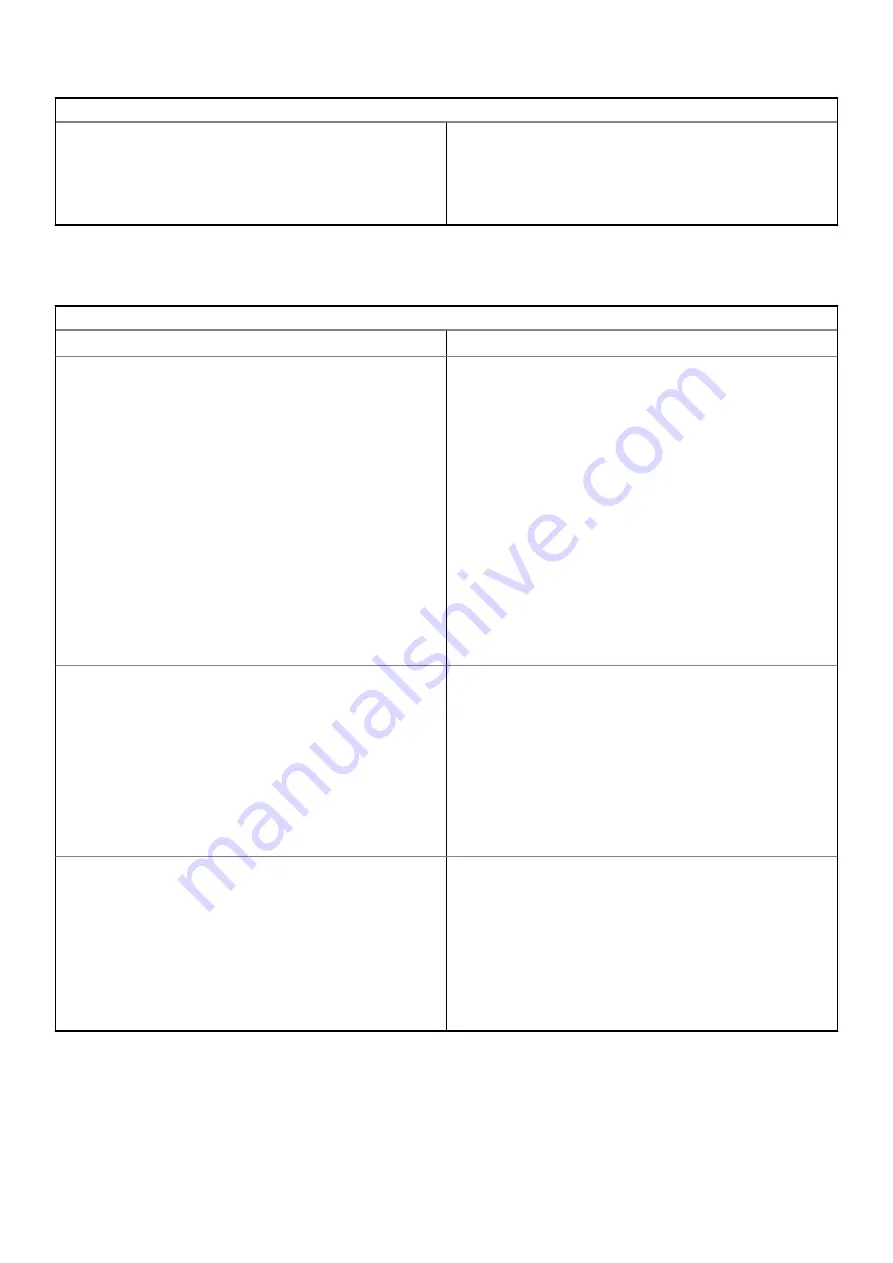
Display issue
1. Make sure that the Chromebook is on. If you are using the
battery, plug the Chromebook in and press the power button.
2. Restart the Chromebook by holding the power button down
until the device turns off, then turn it back on again.
3. Reset or Recover the Chromebook.
Audio, screen, and camera issues
Table 7. Audio, screen, and camera issues
Audio, screen, and camera issues
Issues
Possible solutions
Audio issues
If you hear static, or the volume from the speakers is low when
attempting to listen to audio:
1. Make sure that the device is not muted. Try adjusting the
volume.
2. Try rebooting the Chromebook.
3. Try playing audio from various sources, including YouTube and
audio files stored locally on the Chromebook.
If the speakers are not responding when attempting to listen to
audio:
1. Unplug the device from all cables (USB, headphones, and
displays).
2. Try playing audio from various sources, including YouTube and
audio files stored locally on the Chromebook.
3. Try rebooting the Chromebook.
4. If audio still does not respond, try to Reset or Recover the
Chomebook.
Screen issues
If the screen is not operating properly (images are too dark or no
image is appearing):
1. Try adjusting the brightness with the brightness keys at the top
of the keyboard.
2. In the status area in the bottom-right of the screen, check the
display and make sure there are no issues with a mirrored or
extended display.
3. Try rebooting the Chromebook
4. If the screen issues persist, try to Reset or Recover the
Chomebook.
Camera issues
If the camera is not operating properly (blurry images or poor
performance):
1. Check that the camera is not being blocked or covered by a
privacy screen or other obstruction.
2. Try using different apps that use the camera. Try a
Hangout or the onboard camera app
3. Try rebooting the Chromebook
4. If the camera issues persist, try to Reset or Recover the
Chomebook.
Troubleshooting
73
Содержание Chromebook 3100 2-in-1
Страница 1: ...Dell Chromebook 3100 2 in 1 Service Manual Regulatory Model P30T Regulatory Type P30T001 ...
Страница 12: ...Major components of your system 1 Base cover 2 System board 3 12 Major components of your system ...
Страница 16: ...2 Pry the base cover from the edge using a plastic scribe 1 2 16 Removing and Installing ...
Страница 18: ...2 Tighten the nine captive screws to secure the base cover to the computer 18 Removing and Installing ...
Страница 21: ...9 Pry the battery from the bottom edge 1 and remove the battery from the computer 2 Removing and Installing 21 ...
Страница 23: ...3 Replace the three M2 0x4 0 screws to secure the battery to the palmrest 1 Removing and Installing 23 ...
Страница 26: ...5 Lift the speakers away from the computer 26 Removing and Installing ...
Страница 27: ...Installing the speakers Steps 1 Place the speakers into the slots on the computer Removing and Installing 27 ...
Страница 28: ...2 Reroute the speaker cable through the retention clips in the routing channel 28 Removing and Installing ...
Страница 41: ...7 Lift the system board bracket away from the computer Removing and Installing 41 ...
Страница 44: ...3 Place the IO board bracket in its place on the system board 44 Removing and Installing ...
Страница 65: ...Removing and Installing 65 ...
Страница 69: ...3 Reroute the display cable and the rubber stopper back into the hinge cap Removing and Installing 69 ...
Страница 87: ...3 Press CTRL ALT T to open CROSH 4 Type memory_test into CROSH and then press Enter Troubleshooting 87 ...






























