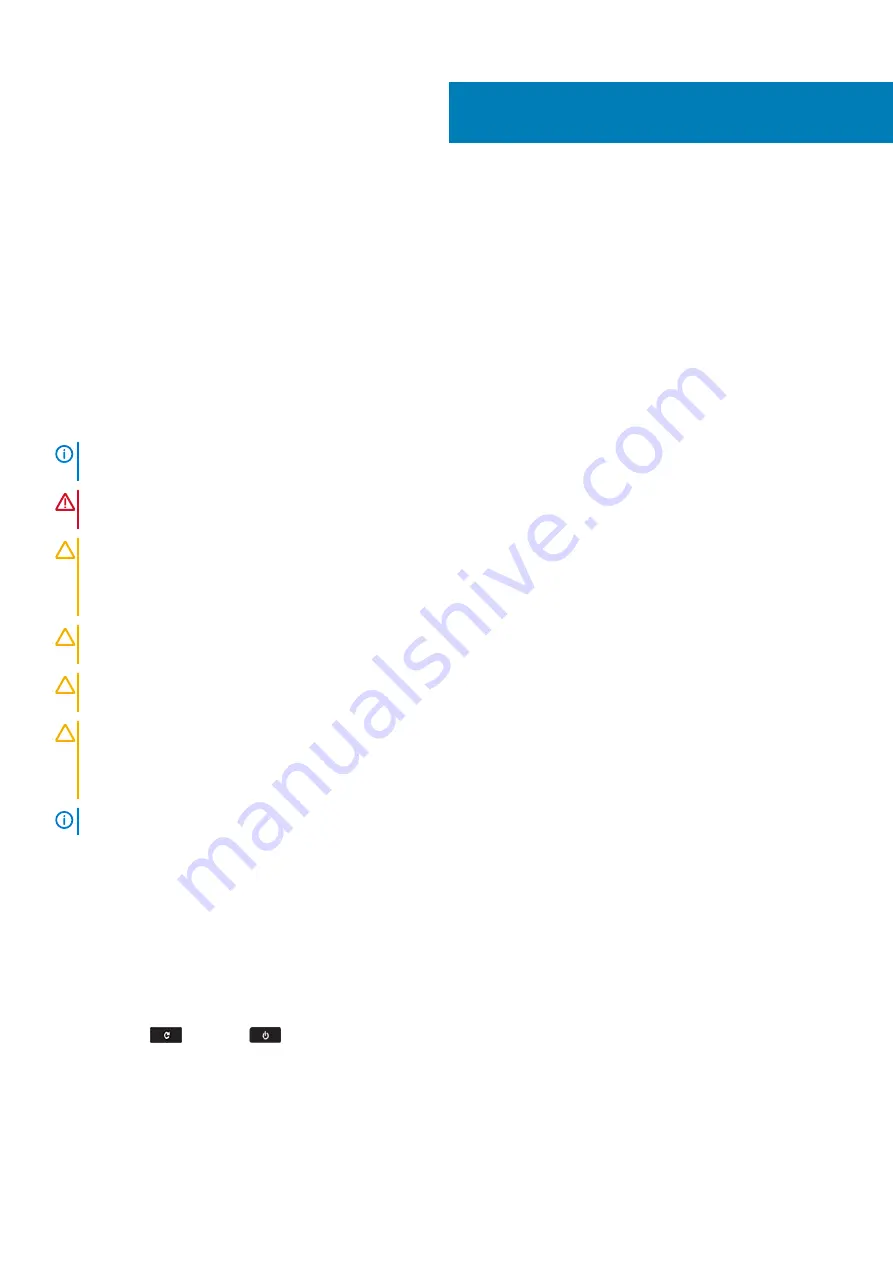
Working on your computer
Safety instructions
Prerequisites
Use the following safety guidelines to protect your computer from potential damage and to ensure your personal safety. Unless otherwise
noted, each procedure included in this document assumes that the following conditions exist:
•
You have read the safety information that shipped with your computer.
•
A component can be replaced or, if purchased separately, installed by performing the removal procedure in reverse order.
About this task
NOTE:
Disconnect all power sources before opening the computer cover or panels. After you finish working inside the
computer, replace all covers, panels, and screws before connecting to the power source.
WARNING:
Before working inside your computer, read the safety information that shipped with your computer. For
additional safety best practices information, see the
Regulatory Compliance Homepage
CAUTION:
Many repairs may only be done by a certified service technician. You should only perform troubleshooting and
simple repairs as authorized in your product documentation, or as directed by the online or telephone service and
support team. Damage due to servicing that is not authorized by Dell is not covered by your warranty. Read and follow
the safety instructions that came with the product.
CAUTION:
To avoid electrostatic discharge, ground yourself by using a wrist grounding strap or by periodically touching
an unpainted metal surface at the same time as touching a connector on the back of the computer.
CAUTION:
Handle components and cards with care. Do not touch the components or contacts on a card. Hold a card by
its edges or by its metal mounting bracket. Hold a component such as a processor by its edges, not by its pins.
CAUTION:
When you disconnect a cable, pull on its connector or on its pull-tab, not on the cable itself. Some cables
have connectors with locking tabs; if you are disconnecting this type of cable, press in on the locking tabs before you
disconnect the cable. As you pull connectors apart, keep them evenly aligned to avoid bending any connector pins. Also,
before you connect a cable, ensure that both connectors are correctly oriented and aligned.
NOTE:
The color of your computer and certain components may appear differently than shown in this document.
Storing Chromebooks for long term - best
practices
Prior to long term (Summer) storage:
1. Update to the latest version of the Chrome OS and charge your Chromebooks so that the battery is at least 80% full.
a. This ensures that even when the battery discharges while unplugged over the summer, it will not fully run out of power.
2. Connect the device to a charger and then turn it on.
3. Hold Refresh
and Power
keys at the same time.
4. While holding these keys, remove the power cable from the device and then release the keys. The device should shut down and
remain off.
5. Attempt to power the unit on, by pressing the power button. If the unit does not power on, you have completed the steps and can
safely store the system. If the unit powers on, you should repeat steps 2 to 4.
Upon redeploying:
1
Working on your computer
5
Содержание Chromebook 3100 2-in-1
Страница 1: ...Dell Chromebook 3100 2 in 1 Service Manual Regulatory Model P30T Regulatory Type P30T001 ...
Страница 12: ...Major components of your system 1 Base cover 2 System board 3 12 Major components of your system ...
Страница 16: ...2 Pry the base cover from the edge using a plastic scribe 1 2 16 Removing and Installing ...
Страница 18: ...2 Tighten the nine captive screws to secure the base cover to the computer 18 Removing and Installing ...
Страница 21: ...9 Pry the battery from the bottom edge 1 and remove the battery from the computer 2 Removing and Installing 21 ...
Страница 23: ...3 Replace the three M2 0x4 0 screws to secure the battery to the palmrest 1 Removing and Installing 23 ...
Страница 26: ...5 Lift the speakers away from the computer 26 Removing and Installing ...
Страница 27: ...Installing the speakers Steps 1 Place the speakers into the slots on the computer Removing and Installing 27 ...
Страница 28: ...2 Reroute the speaker cable through the retention clips in the routing channel 28 Removing and Installing ...
Страница 41: ...7 Lift the system board bracket away from the computer Removing and Installing 41 ...
Страница 44: ...3 Place the IO board bracket in its place on the system board 44 Removing and Installing ...
Страница 65: ...Removing and Installing 65 ...
Страница 69: ...3 Reroute the display cable and the rubber stopper back into the hinge cap Removing and Installing 69 ...
Страница 87: ...3 Press CTRL ALT T to open CROSH 4 Type memory_test into CROSH and then press Enter Troubleshooting 87 ...




















