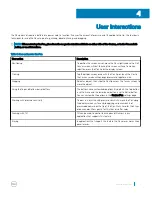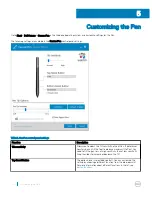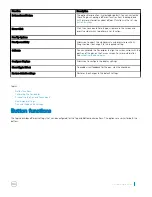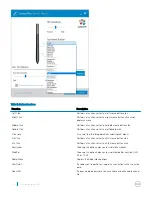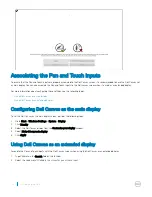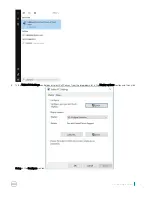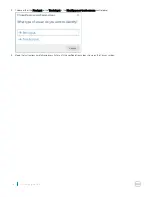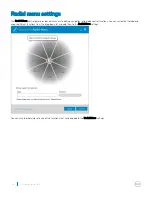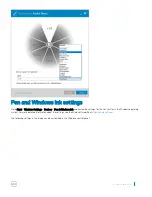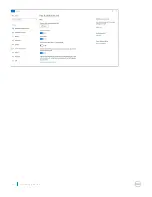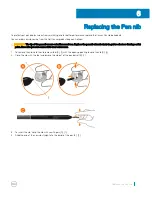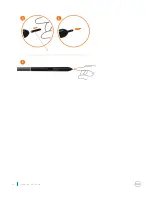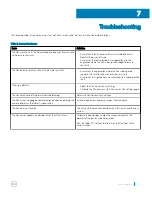Troubleshooting
The following table lists common issues that may occur when using the Canvas Pen and possible solutions:
Table 4. Canvas Pen issues
Issue
Solution
The Pen works only in the mouse mode and does not draw or write
with pressure sensitivity.
•
Ensure that the Pen driver software is installed correctly.
•
Reinstall the driver software.
•
Ensure that the tool selected in the application and the
application where the Pen is being used support pressure
sensitivity.
The Pen does not draw or write with pressure sensitivity.
•
Ensure that the application where the Pen is being used
supports this functionality with pressure sensitivity.
•
Ensure that the right options are selected within the application
itself.
Clicking is difficult.
•
Adjust the Pen tip sensitivity settings.
•
Calibrate the Pen accuracy from the Canvas Pen settings page.
The Pen selects everything or will not stop drawing.
Adjust the Pen tip sensitivity settings.
The Pen cursor mapping becomes misaligned when duplicating two
or more displays with different aspect ratios.
Extend image across displays or project to one display.
The Pen does not function.
Check the USB connection between the Dell Canvas and the host
system.
The Pen cursor appears on a display other than Dell Canvas.
Calibrate the pen display to align the screen cursor with the
position of the pen on the display screen.
Run the Tablet PC Settings tool to assign the Pen input to the
correct screen.
7
Troubleshooting
23
Содержание Canvas Pen
Страница 1: ...Dell Canvas Pen User s Guide ...
Страница 7: ...1 Nib holder 2 B Soft nib 3 H Hard nib 4 HB Medium nib Canvas Pen features 7 ...
Страница 20: ...20 Customizing the Pen ...
Страница 22: ...22 Replacing the Pen nib ...