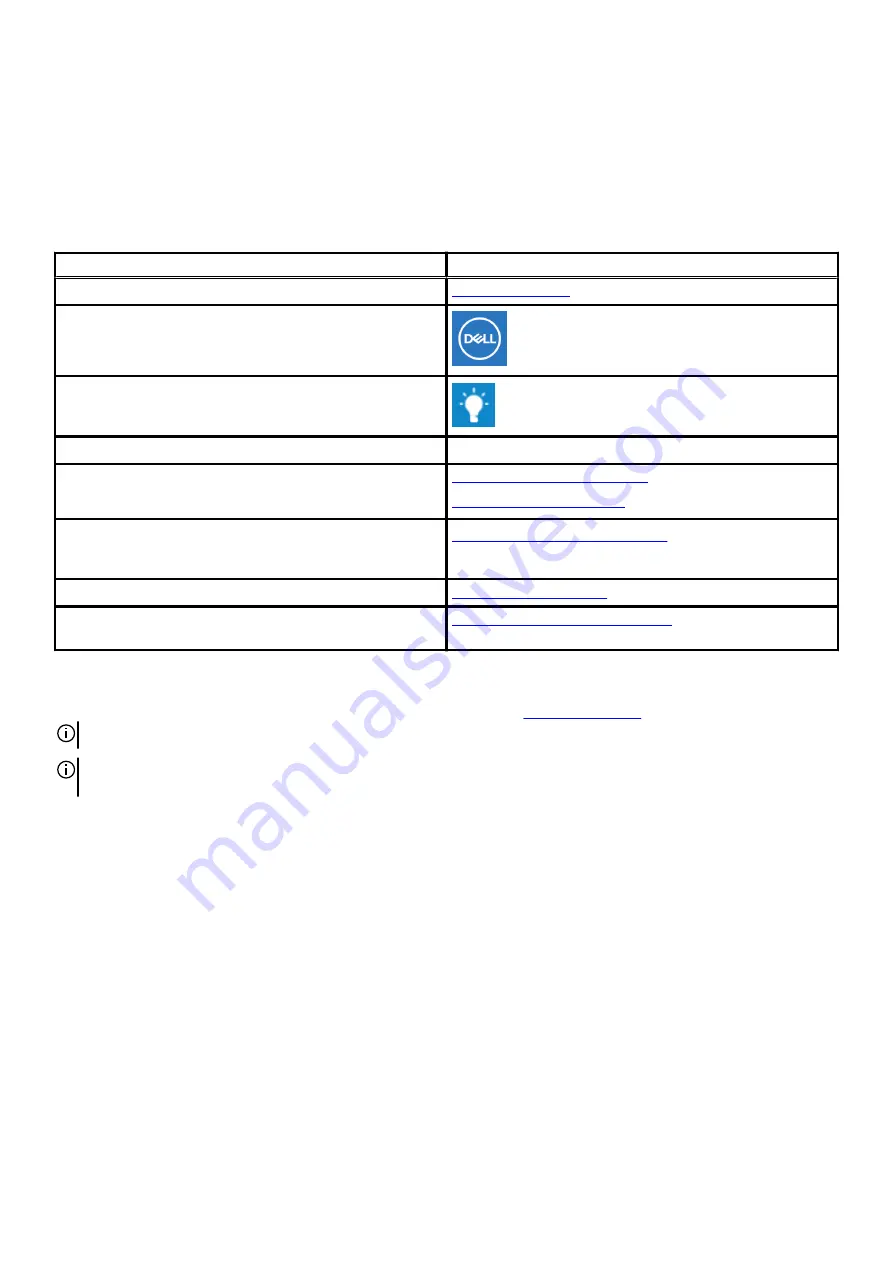
Getting help and contacting Alienware
Self-help resources
You can get information and help on Alienware products and services using these online self-help resources:
Table 11. Alienware products and online self-help resources
Self-help resources
Resource location
Information about Alienware products and services
My Dell
Tips
Contact Support
In Windows search, type Contact Support, and press Enter.
Online help for operating system
www.dell.com/support/windows
www.dell.com/support/linux
Troubleshooting information, user manuals, setup instructions,
product specifications, technical help blogs, drivers, software
updates, and so on
www.alienware.com/gamingservices
VR Support
Videos providing step-by-step instructions to service your
computer
www.youtube.com/alienwareservices
Contacting Alienware
To contact Alienware for sales, technical support, or customer service issues, see
.
NOTE: Availability varies by country/region and product, and some services may not be available in your country/region.
NOTE: If you do not have an active Internet connection, you can find contact information about your purchase invoice,
packing slip, bill, or Dell product catalog.
94

































