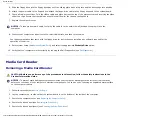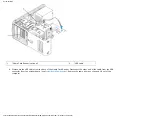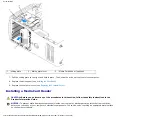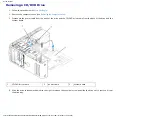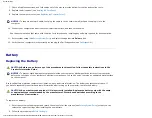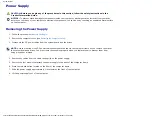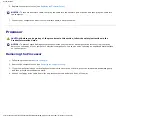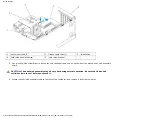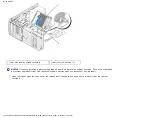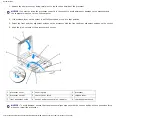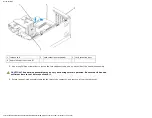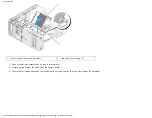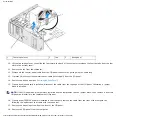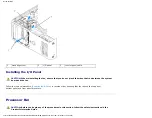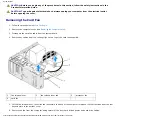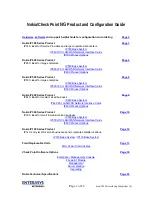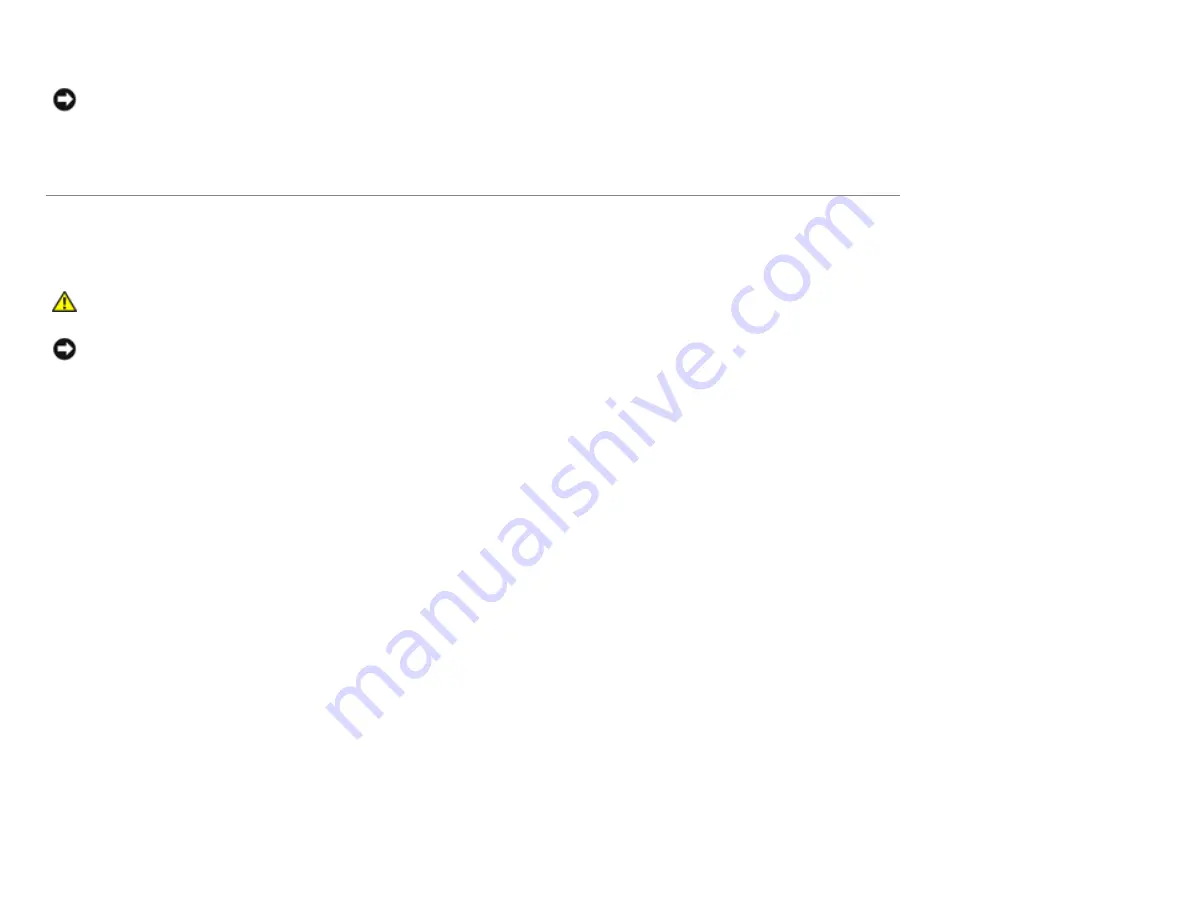
Documentation
6. Replace the computer cover (see
).
NOTICE:
To connect a network cable, first plug the cable into the network port or device and then plug the cable into
the computer.
7. Connect your computer and devices to electrical outlets, and turn them on.
Processor
CAUTION:
Before you begin any of the procedures in this section, follow the safety instructions in the
Product Information Guide
.
NOTICE:
To prevent static damage to components inside your computer, discharge static electricity from your body
before you touch any of your computer's electronic components. You can do so by touching an unpainted metal surface
on the computer.
Removing the Processor
2. Remove the computer cover (see
3. If your computer includes a card retention mechanism to secure the x16 card, press the release tab downward gently
and then pivot the mechanism upward.
4. Unhook the floppy drive cable from clips on processor shroud and move it out of the way.
http://support.dell.com/support/edocs/systems/dim9200/en/SM_EN/parts.htm (49 of 68) [12/9/2007 11:22:24 PM]