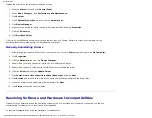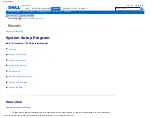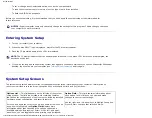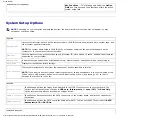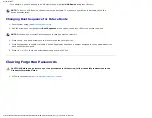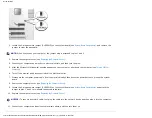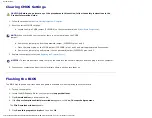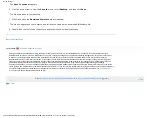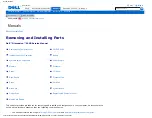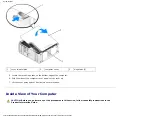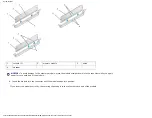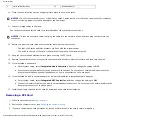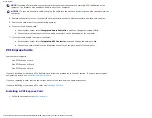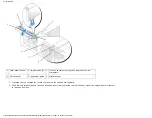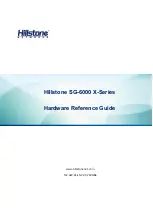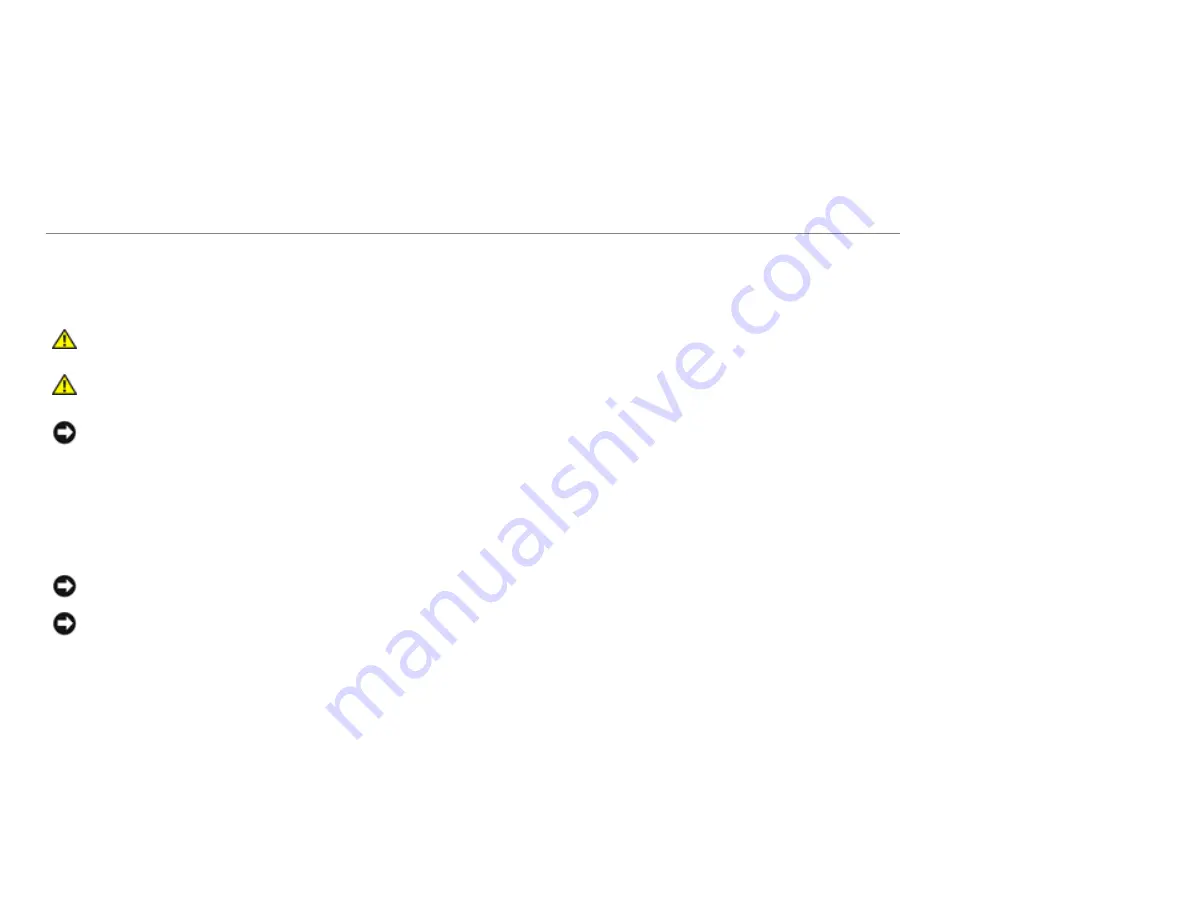
Documentation
●
You have read the safety information in your Dell
™
Product Information Guide.
●
A component can be replaced by performing the removal procedure in reverse order.
●
You have the tools listed in
.
●
.
When working inside the computer, be aware that the heat-sink assembly may be very hot during normal operation. Be
sure that it has had sufficient time to cool before you touch it.
Removing the Computer Cover
CAUTION:
Before you perform any of the procedures in this section, follow the safety instructions in the
Product Information Guide
.
CAUTION:
To guard against electrical shock, always unplug your computer from the electrical outlet
before removing the cover.
NOTICE:
Before touching anything inside your computer, ground yourself by touching an unpainted metal surface,
such as the metal at the back of the computer. While you work, periodically touch an unpainted metal surface to
dissipate any static electricity that could harm internal components.
2. If you have installed a security cable, remove it from the security cable slot.
NOTICE:
Ensure that sufficient space exists to support the removed cover
—
at least 30 cm (1 ft) of desk top space.
NOTICE:
Ensure that you are working on a level, protected surface to avoid scratching either the computer or the
surface on which it is resting.
3. Lay your computer on its side with the computer cover facing up.
4. Pull back the cover release latch on the top panel.
http://support.dell.com/support/edocs/systems/dim9200/en/SM_EN/parts.htm (2 of 68) [12/9/2007 11:22:24 PM]