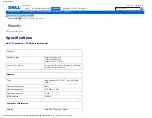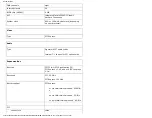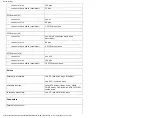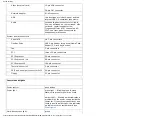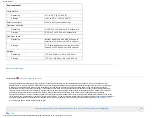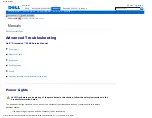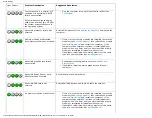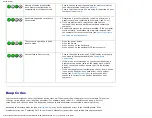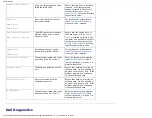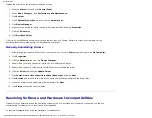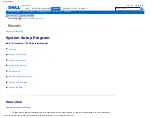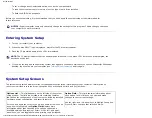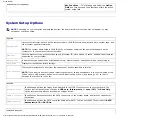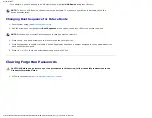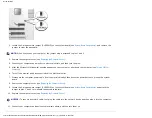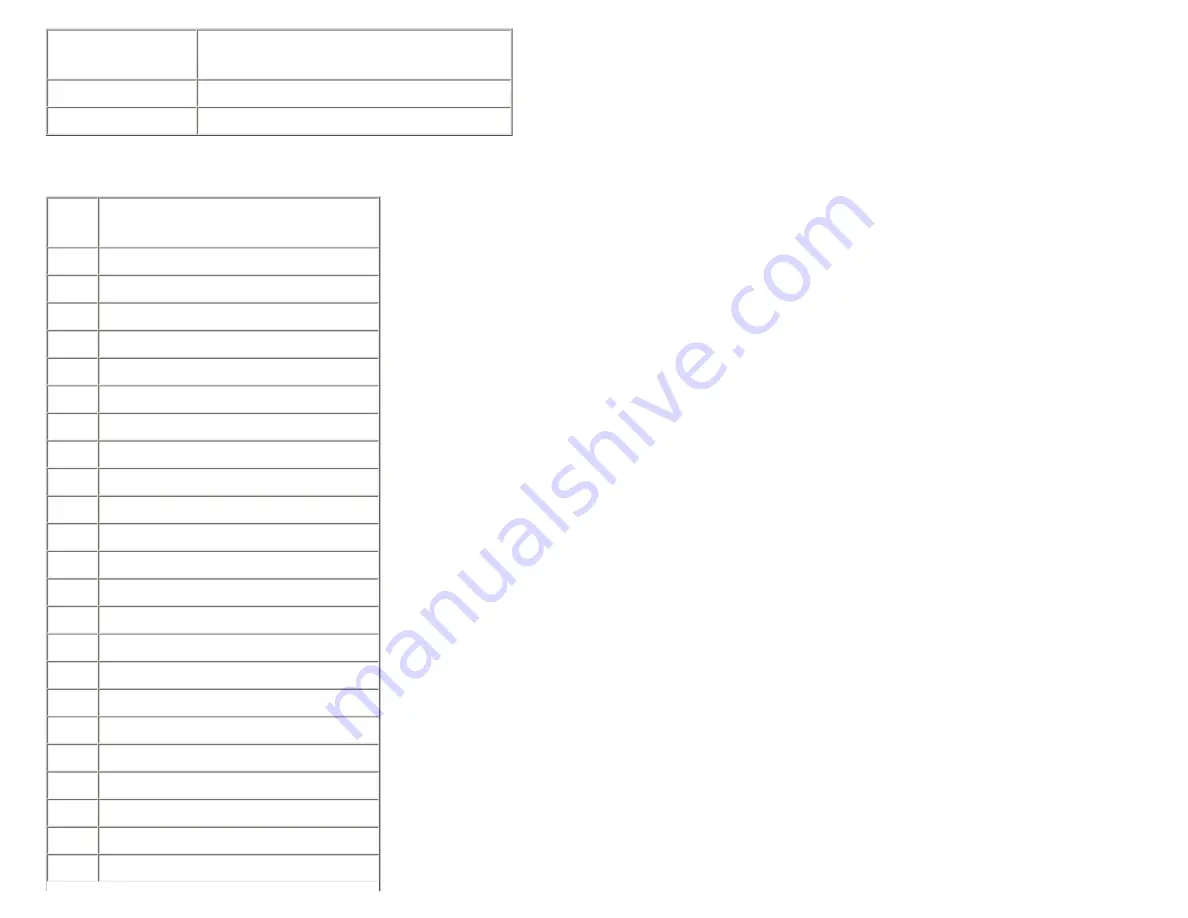
Documentation
Code
Cause
1-3-1 through 2-4-4 Memory not being properly identified or used
4-3-1
Memory failure above address 0FFFFh
The following table lists beep codes for non memory related errors.
Code Cause
1-1-2 Microprocessor register failure
1-1-3 NVRAM
1-1-4 ROM BIOS checksum failure
1-2-1 Programmable interval timer
1-2-2 DMA initialization failure
1-2-3 DMA page register read/write failure
3-1-1 Slave DMA register failure
3-1-2 Master DMA register failure
3-1-3 Master interrupt mask register failure
3-1-4 Slave interrupt mask register failure
3-2-2 Interrupt vector loading failure
3-2-4 Keyboard Controller Test failure
3-3-1 NVRAM power loss
3-3-2 NVRAM configuration
3-3-4 Video Memory Test failure
3-4-1 Screen initialization failure
3-4-2 Screen retrace failure
3-4-3 Search for video ROM failure
4-2-1 No time tick
4-2-2 Shutdown failure
4-2-3 Gate A20 failure
4-2-4 Unexpected interrupt in protected mode
4-3-3 Timer-chip counter 2 failure
http://support.dell.com/support/edocs/systems/dim9200/en/SM_EN/adtshoot.htm (5 of 11) [12/9/2007 11:19:07 PM]