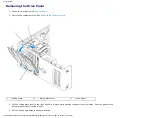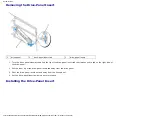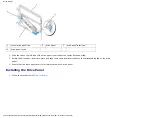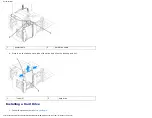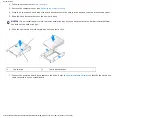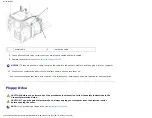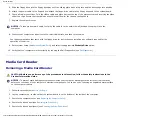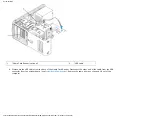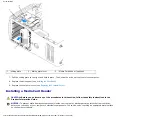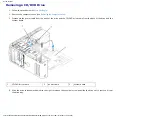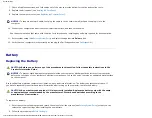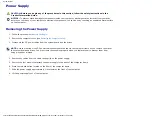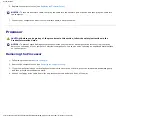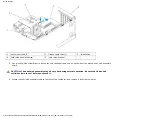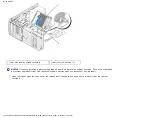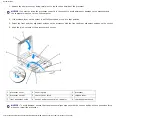Documentation
1
Media Card Reader (optional)
2
USB cable
6. Disconnect the USB cable from the back of the Media Card Reader. Disconnect the other end of the cable from the USB
connector from the system board (see
). Remove the cable from any clips and lift out of the
computer.
http://support.dell.com/support/edocs/systems/dim9200/en/SM_EN/parts.htm (38 of 68) [12/9/2007 11:22:24 PM]