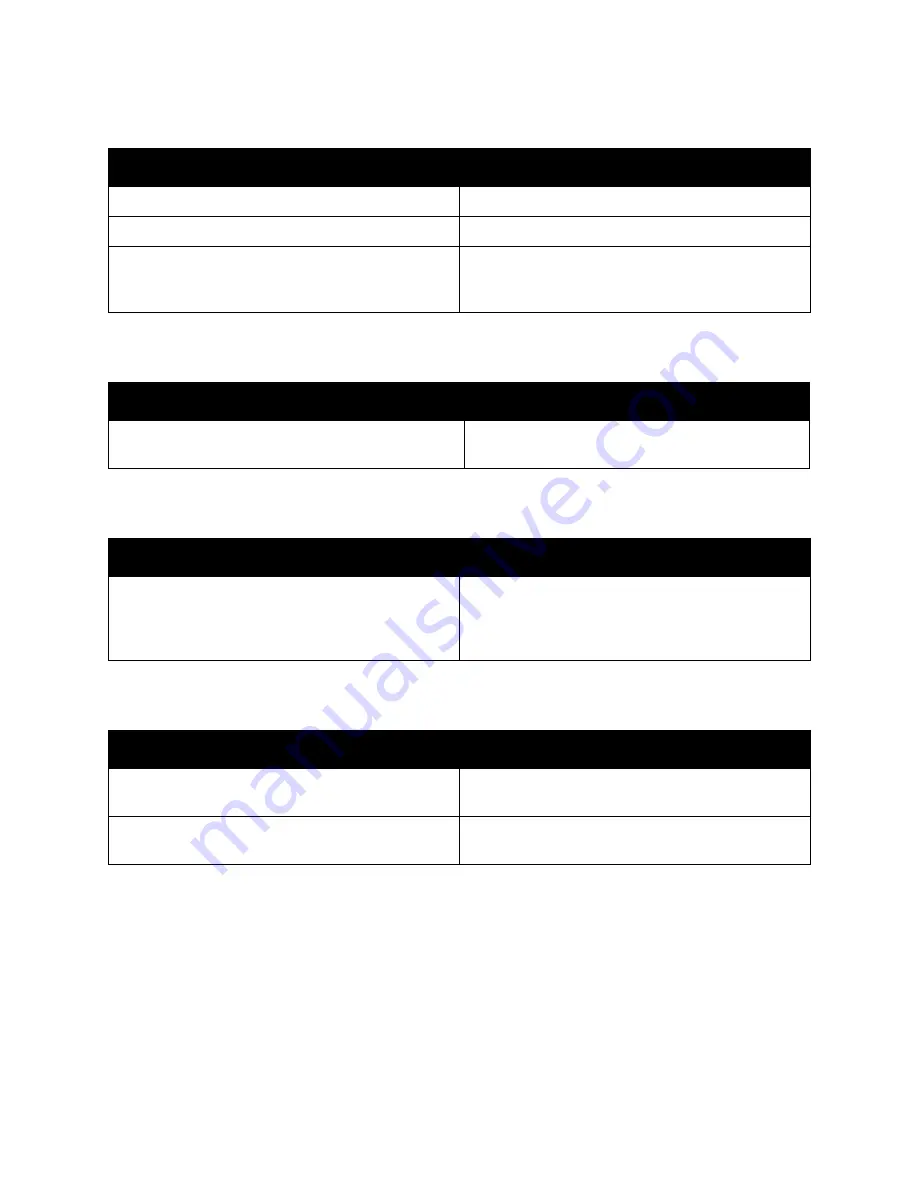
Troubleshooting
Dell 7130cdn Professional Color Printer
User Guide
100
Printer Is Making Unusual Noises
The Date and Time Are Incorrect
Duplex Problems
Front Door Will Not Close
Probable Causes
Solutions
The printer is not level.
Place the printer on a flat, hard, level surface.
The tray is not installed correctly.
Open and close the tray you are printing from.
There is an obstruction or debris inside the printer.
Turn off the printer and remove the obstruction or
debris. If you cannot remove it, contact Technical
Support.
Probable Causes
Solutions
Did you set the correct date and time?
Ensure you have set the correct Date and Time
on the control panel.
Probable Causes
Solutions
Media or settings are not correct.
Make sure that you are using correct media. For
more information see
Supported Media
on
page 43. Do not duplex envelopes, labels,
heavyweight stock, or transparencies.
Probable Causes
Solutions
One or more of the consumables are missing or
installed incorrectly.
Check the toner cartridges, imaging units and
waste cartridge for correct installation.
The imaging unit door latch is not rotated all the
way to the right.
Make sure to the latch is rotated all the way to the
right.






























