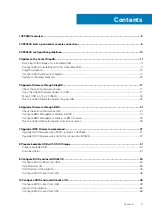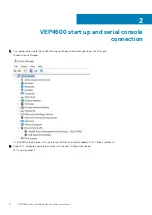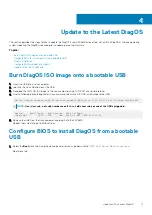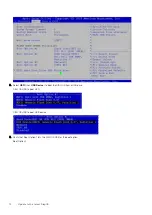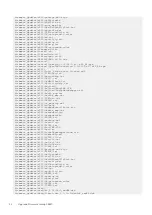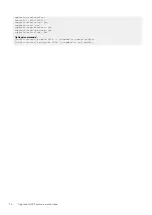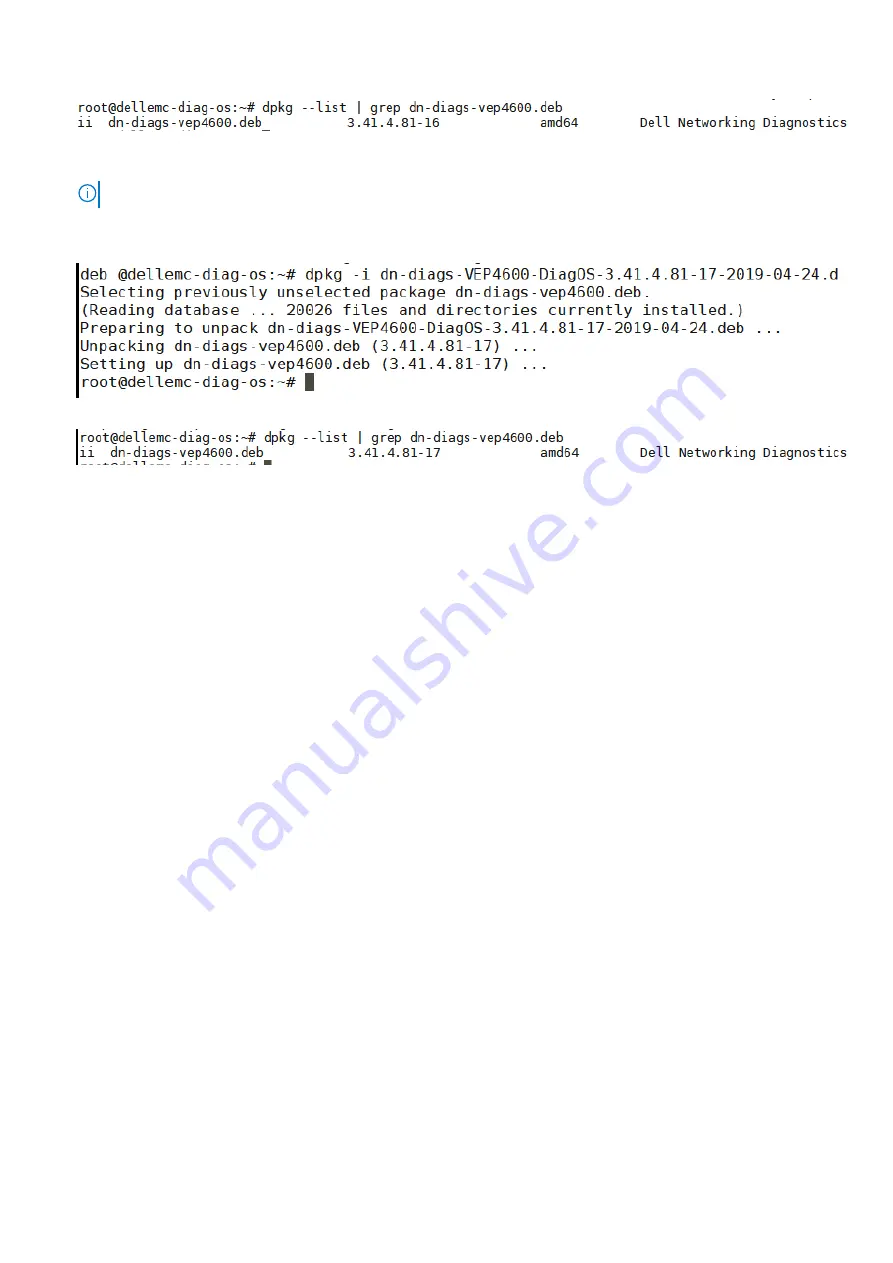
2. If the Diag Tools version is 3.41.4.81-16, upgrade it to the latest 3.41.4.81-17.
3. Copy the latest Diag Tools to the VEP4600.
NOTE:
Diag Tools will contain some file in
/opt/dellemc
. Remove
dellemc
file so that no other files exist.
4. Use
dpkg -i dn-diags-VEP4600-DiagOS-3.41.4.81-17.deb
to install the Diag Tools.
Installing Latest DiagTools
5. Verify the latest Diag Tools is running:
dpkg –list | grep dn-diags-VEP4600.deb
16
Update to the Latest DiagOS
Содержание 210-APGV
Страница 1: ...VEP4600 Operating System Installation Guide March 2020 ...
Страница 9: ...VEP4600 start up and serial console connection 9 ...
Страница 40: ...40 Configure BIOS and Install RHEL OS ...
Страница 41: ...Configure BIOS and Install RHEL OS 41 ...
Страница 44: ...2 The installation process begins 44 Configure BIOS and Install RHEL OS ...
Страница 48: ...7 Enter the root credentials and verify 48 Configure BIOS and Install RHEL OS ...
Страница 50: ...3 Go to the Boot tab 4 Under Boot Option 1 press Enter and select USB 50 Configure BIOS and Install Ubuntu OS ...
Страница 59: ...Boot up screen Configure BIOS and Install Ubuntu OS 59 ...
Страница 65: ...7 Login to the ADVA OS with username as root and password as overture Configure BIOS and Install Adva OS 65 ...
Страница 78: ...78 Configure BIOS and Install ESXi OS ...