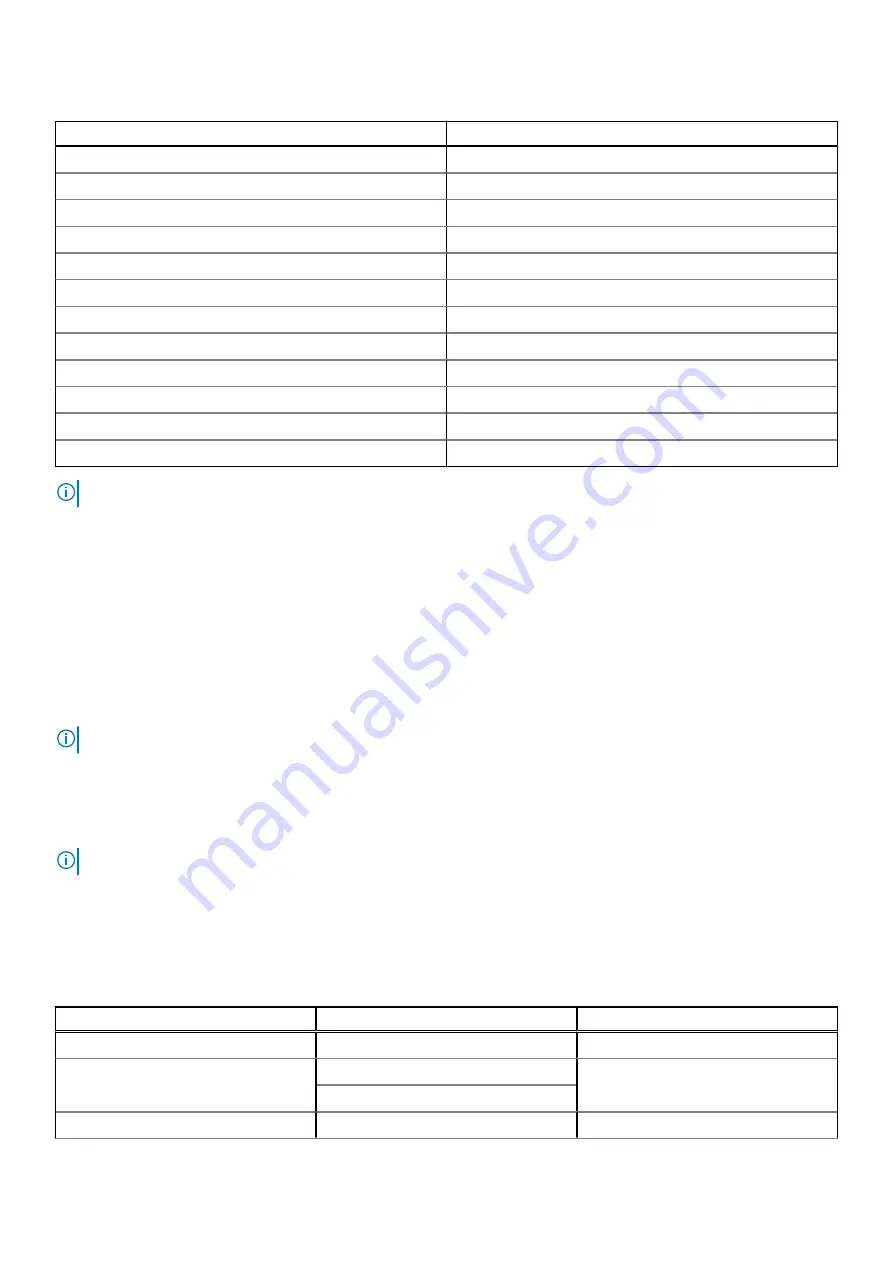
Table 17. Cooling fan-mapping (continued)
Fan name and configuration
iDRAC sensor number
(Node_A) FAN 7
3E
FAN 8
3F
FAN 9
40
FAN 10
41
FAN 11
42
FAN 12
43
(Node_B) FAN 13
44
FAN 14
45
FAN 15
46
FAN 16
47
FAN 17
E2
FAN 18
E3
NOTE:
All the numbering are embossed on each fan.
Supported operating systems
The PowerEdge XE7420 supports the following operating systems:
●
Red Hat Enterprise Linux 8.1
●
SUSE Linux Enterprise Server 15 SP1
●
Microsoft Windows Server 2019
●
Canonical Ubuntu 18.04.03
●
VMware ESXi 6.7 U3
●
CentOS 7.6
NOTE:
For more information about the specific versions and additions, see
https://www.dell.com/ossupport
System battery
The PowerEdge XE7420 sled uses a CR 2032 3V replaceable lithium coin cell battery.
NOTE:
There is a system battery in each of the sleds.
Expansion bus specifications
The PowerEdge XE7420 sled supports four Generation 3 capable PCIe slots.
Table 18. Expansion bus specifications
PCIe Slots
Description
Form factor
x8 DCS Mezz PCIe riser
Slot 1: x8 PCIe Gen3 from processor 1
Mini PERC form factor
x8+x8 OCP Mezz riser
Slot 2: x8 PCIe Gen3 from processor 1
Standard Open Compute Project (OCP)
form factor
Slot 3: x8 PCIe Gen3 from processor 1
x16 PCIe main riser
Slot 4: x16 PCIe Gen3 processor 1
Standard Low Profile PCIe form factor
Technical specifications
107
Содержание PowerEdge XE7420
Страница 12: ...Figure 5 System board jumpers and connectors 12 PowerEdge XE7420 overview ...
Страница 13: ...Memory information Figure 6 Memory information PowerEdge XE7420 overview 13 ...
Страница 14: ...System tasks Figure 7 System task Jumper settings Figure 8 Jumper settings 14 PowerEdge XE7420 overview ...
Страница 56: ...Figure 22 Installing the bracket 56 Installing and removing system components ...
Страница 70: ...Figure 37 Installing the mini PERC battery cable to mini PERC 70 Installing and removing system components ...











































