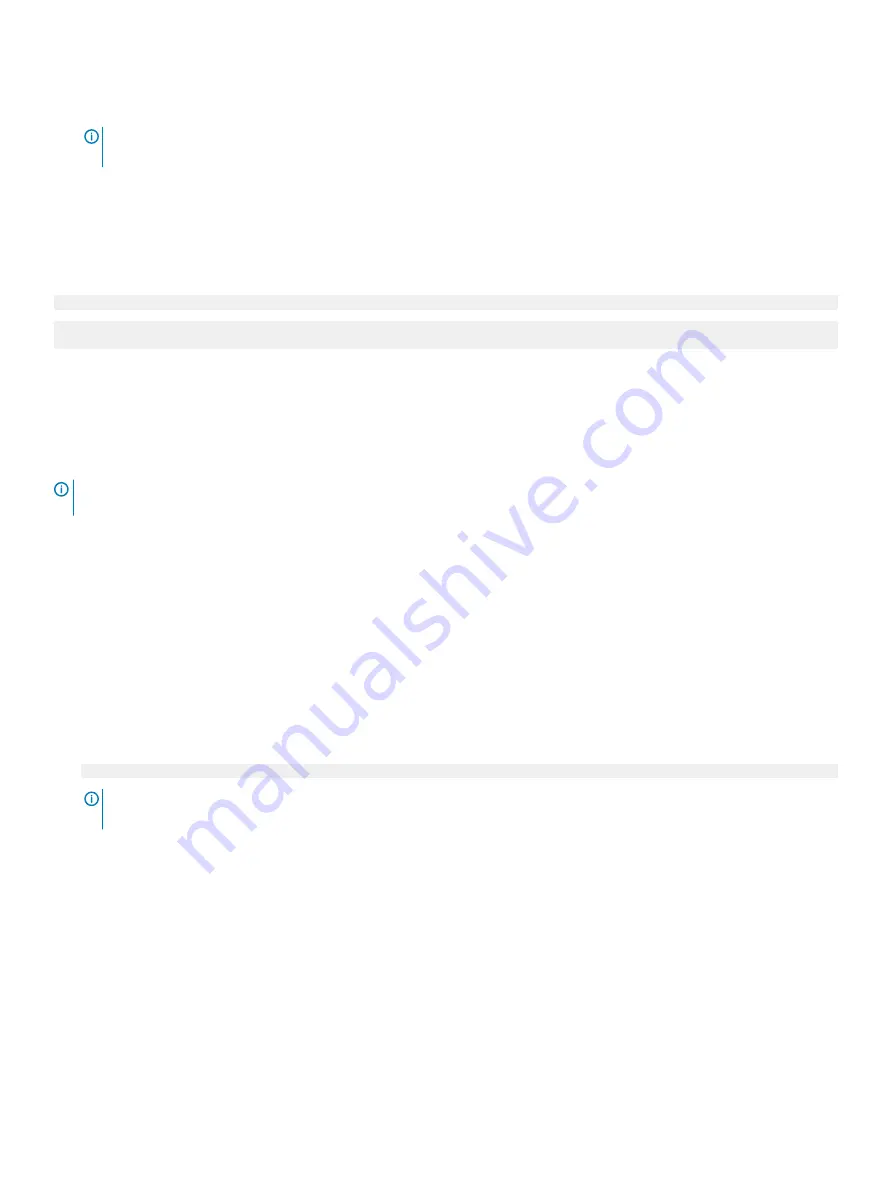
6
Press Esc to return to the
System BIOS
screen. Press Esc again, and a message prompts you to save the changes.
7
Select
Setup Password
, change, or delete the existing setup password and press Enter or Tab.
NOTE:
If you change the system password or setup password, a message prompts you to reenter the new password. If you
delete the system password or setup password, a message prompts you to confirm the deletion.
Operating with setup password enabled
If
Setup Password
is set to
Enabled
, type the correct setup password before modifying the system setup options.
If you do not type the correct password in three attempts, the system displays the following message:
Invalid Password! Number of unsuccessful password attempts: <x> System Halted! Must power down.
Password Invalid. Number of unsuccessful password attempts: <x> Maximum number of password
attempts exceeded.System halted.
Even after you turn off and restart the system, the error message is displayed until the correct password is typed. The following options are
exceptions:
•
If
System Password
is not set to
Enabled
and is not locked through the
Password Status
option, you can assign a system password.
For more information, see the System Security Settings screen section.
•
You cannot disable or change an existing system password.
NOTE:
You can use the password status option with the setup password option to protect the system password from
unauthorized changes.
Redundant OS Control
You can use the
Redundant OS Control
screen to set the redundant OS info for redundant OS control. It enables you to set up a physical
recovery disk on your system.
Viewing Redundant OS Control
To view the
Redundant OS Control
screen, perform the following steps:
1
Turn on, or restart your system.
2
Press F2 immediately after you see the following message:
F2 = System Setup
NOTE:
If your operating system begins to load before you press F2, wait for the system to finish booting, and then restart
your system and try again.
3
On the
System Setup Main Menu
screen, click
System BIOS
.
4
On the
System BIOS
screen, click
Redundant OS Control
.
Redundant OS Control screen details
The
Redundant OS Control
screen details are explained as follows:
Option
Description
Redundant OS
Location
Enables you to select a backup disk from the following devices:
•
None
•
IDSDM
52
Pre-operating system management applications






























