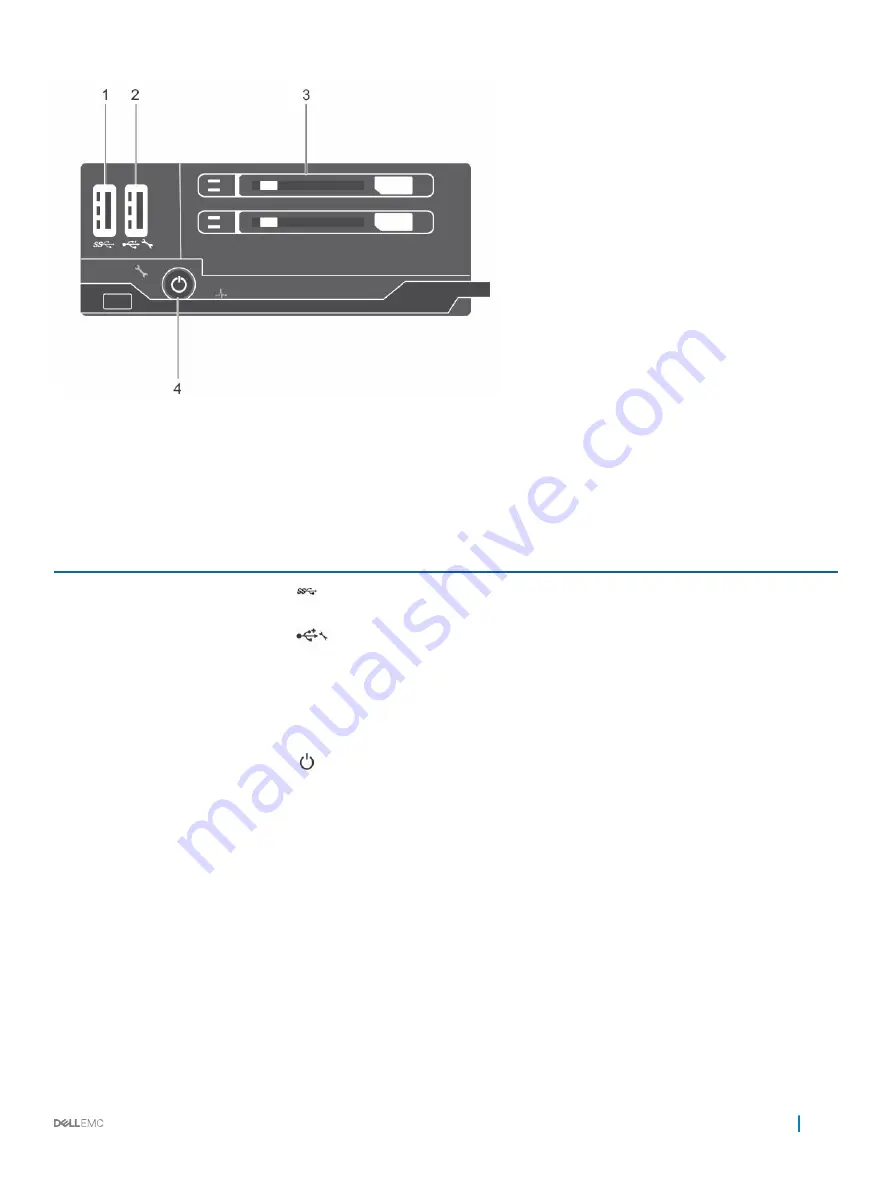
Figure 3. Front panel view—dual SSD system
1
USB port
2
USB management port or iDRAC Direct port
3
SSD
4
Sled power-on indicator, power button
Table 2. Front panel features and indicators—dual SSD system
Item
Indicator, button, or
connector
Icon
Description
1
USB port
Enables you to connect USB devices to the sled. This port is USB 3.0
compliant.
2
USB management port or
iDRAC Direct port
Enables you to connect USB devices to the sled or provides access to
the iDRAC Direct features. For more information about iDRAC, see the
iDRAC Guide at
Dell.com/idracmanuals
. This port is USB 2.0
compliant.
3
SSD (2)
Up to two 1.8-inch hot-swappable uSATA SSDs are supported in this
chassis.
4
Sled power-on indicator,
power button
The power-on indicator turns on when the sled is turned on. The power
button controls the power supply output to the system.
Diagnostic indicators on the front panel
Health status indicator
The Health status indicator indicates the health condition of the system.
PowerEdge FC430 system overview
9










































