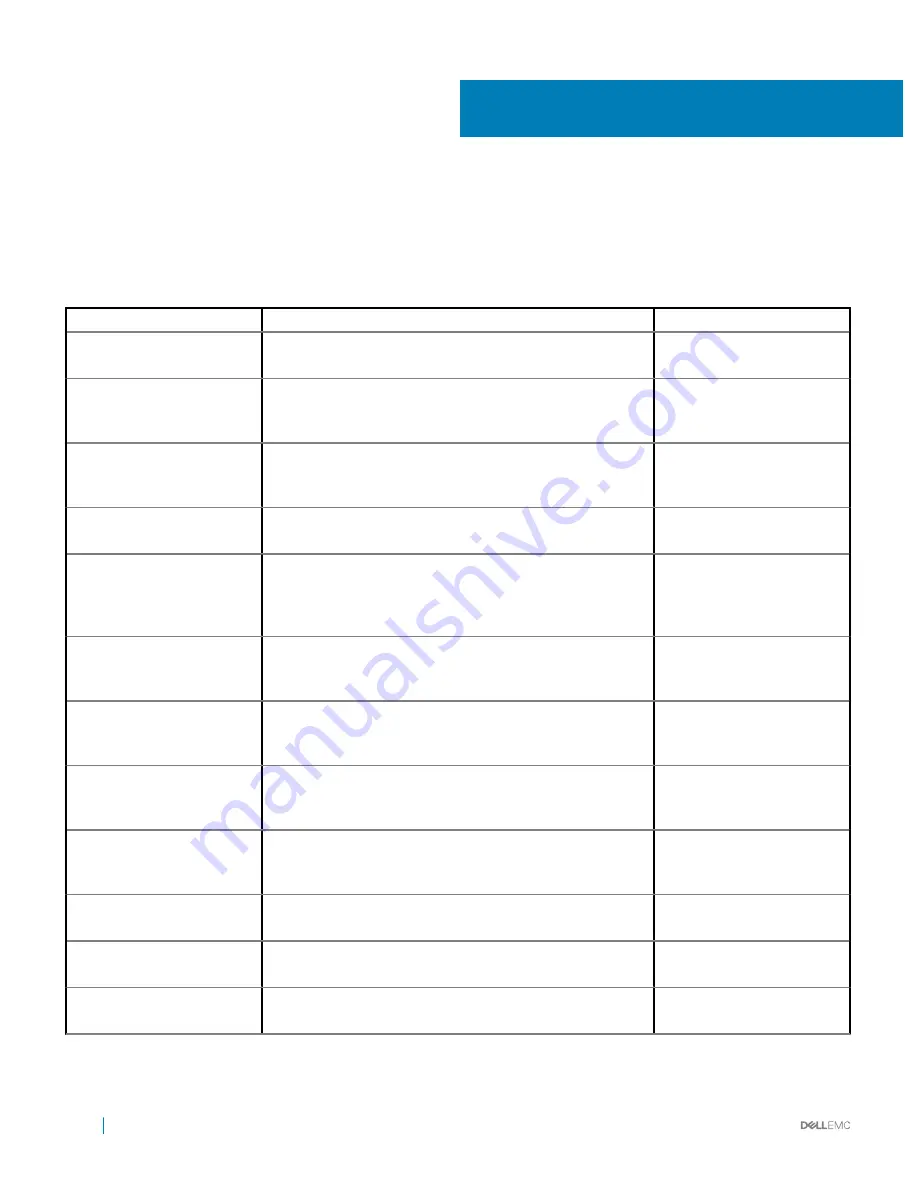
Documentation resources
This section provides information about the documentation resources for your system.
Table 7. Additional documentation resources for your system
Task
Document
Location
Setting up your system
For information about installing the system into a rack, see the Rack
documentation included with your rack solution.
http://Dell.com/dssmanuals
For information about turning on the system and the technical
specifications of your system, see the Getting Started With Your
System document that is shipped with your system.
http://Dell.com/dssmanuals
Configuring your system
For information about the iDRAC features, configuring and logging
in to iDRAC, and managing your system remotely, see the
Integrated Dell Remote Access Controller User's Guide.
http://Dell.com/idracmanuals
For information about installing the operating system, see the
operating system documentation.
http://Dell.com/
operatingsystemmanuals
For information about understanding Remote Access Controller
Admin (RACADM) subcommands and supported RACADM
interfaces, see the RACADM Command Line Reference Guide for
iDRAC.
http://Dell.com/idracmanuals
For information about updating drivers and firmware, see the
Methods to download firmware and drivers section in this
document.
http://Dell.com/support/drivers
Managing your system
For information about systems management software offered by
Dell, see the Dell OpenManage Systems Management Overview
Guide.
http://Dell.com/
openmanagemanuals
For information about setting up, using, and troubleshooting
OpenManage, see the Dell OpenManage Server Administrator
User’s Guide.
http://Dell.com/
openmanagemanuals
For information about installing, using, and troubleshooting Dell
OpenManage Essentials, see the Dell OpenManage Essentials
User’s Guide.
http://Dell.com/
openmanagemanuals
For information about installing and using Dell SupportAssist, see
the Dell EMC SupportAssist Enterprise User’s Guide.
Dell.com/SupportAssist
Enterprise
For information about installing and using Active System Manager
(ASM), see the Active System Manager User’s Guide.
http://Dell.com/asmdocs
For understanding the features of Dell Lifecycle Controller (LCC),
see the Dell Lifecycle Controller User’s Guide.
http://Dell.com/idracmanuals
2
12
Documentation resources













































