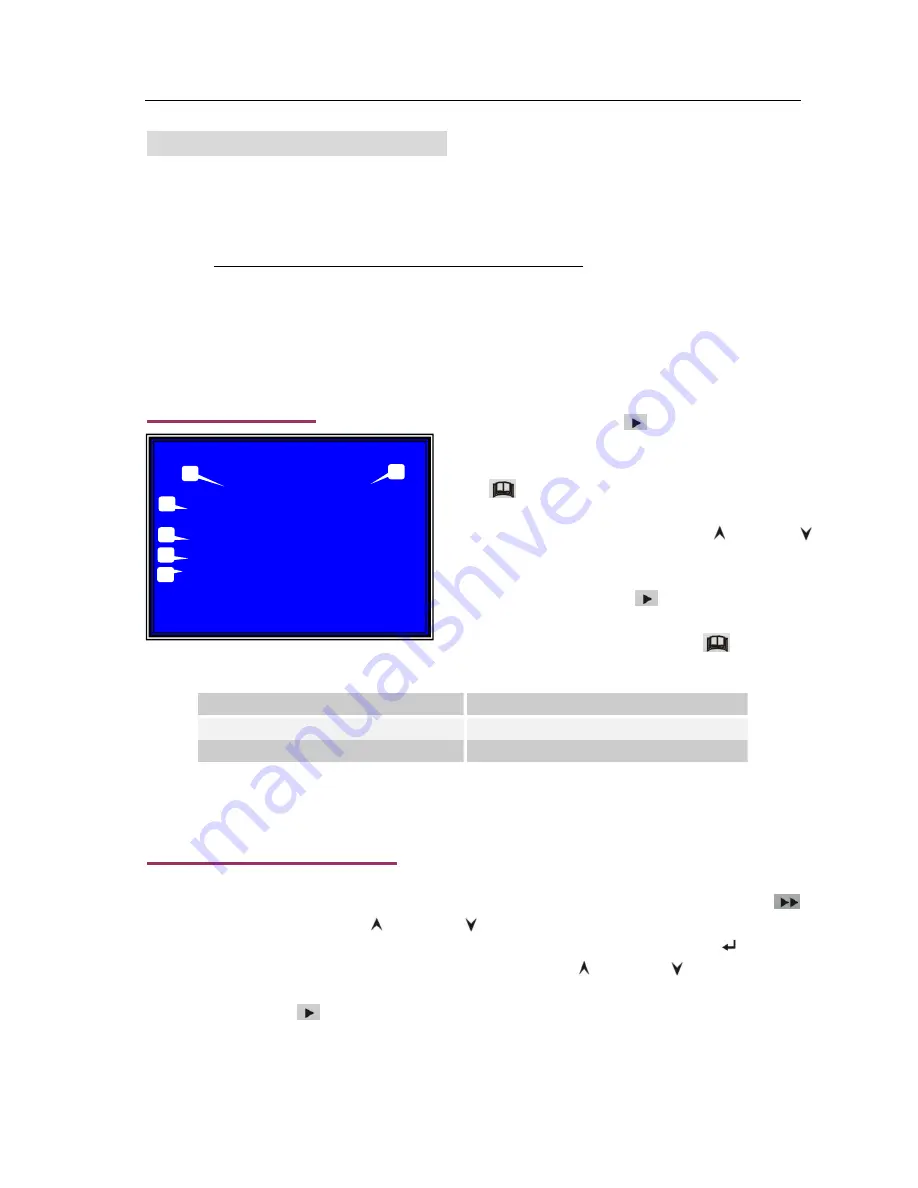
User’s Manual 4CH DVR
- 13 -
50%
SEARCH TIME
07/01/10 15:30:20 -07/01/10 15:30:25
01 TIME
02 TIME
03 MOTION
04 MOTION
05 MOTION
06 FORCE
07 FORCE
(UP,DOWN) MOVE (PLAY)PLAY (MENU) EXIT
(FF) SELECT MODE (SELECT) CHANGE
2007/01/10 15:30:20
1
2
3
2007/01/10 15:30:20
2007/01/10 15:30:19
2007/01/10 15:29:55
2007/01/10 15:28:49
2007/01/10 15:28:35
2007/01/10 15:25:55
2007/01/10 15:19:25
4
*
5
6
6.3 Recording Length (cont’d)
Another method of estimating recording length is by using a formula like the example
in figure #1 below (assuming 120GB HDD @ 7fps @ NORMAL quality):
120 (G Byte) x 1024 (M Byte) x 1024 (K Byte)
15 (K Byte/frame) x 7 (frame/sec.) x 60 (sec.) x 60 (min.)
7. Playback
7. Playback
(cont’d)
Another method to search for a specific time period/range is to edit the Time/Date range line
at the top of the SEARCH TIME screen. To edit the Time/Date range line, press “
Forward” button, then press “ Up” and “ Down” buttons to move the “
*
” prompt
below each Time and Date value to be modified in the Time/Date line. Press
“
Select
”
button to cycle through editing each value, then use the “ Up” and “ Down” buttons
again to move to the next value on the Time/Date line. After all edits to the Time/Date line
are complete, press “
Play” to playback video for the selected time and date range.
1. Start Time
2. End Time
3. HDD Information
4. MOTION : Motion Triggered.
5. FORCE: Force record
6. Data has not been played back
Figure #1
=
332 Hours
First, press the “Stop” button to stop recording.
Next, press the “
Play” button and the
monitor will begin displaying playback video that
has not already been played back. Press the
Menu button to display the Search Time
screen. The screen will list all recorded video
from the hard drive. Use the “ Up” and “
Down” buttons to select specific TIMED,
MOTION, and FORCED” events stored on the
hard drive. Press “
Play” again to start
playback of the selected v ideo segment. When
playback is complete, press the
Menu button
to retyrn the the SEARCH TIME Menu.
Содержание 82-12150
Страница 1: ...Installation Manual Model 82 12150 www mcmelectronics com 4 Channel Simplex DVR ...
Страница 17: ...User s Manual 4CH DVR 15 8 3 General Software Navigation Buttons ...
Страница 18: ...User s Manual 4CH DVR 16 8 4 General Software Functions ...
Страница 19: ...User s Manual 4CH DVR 17 8 4 General Software Functions cont d ...
Страница 21: ...User s Manual 4CH DVR 19 ...





















