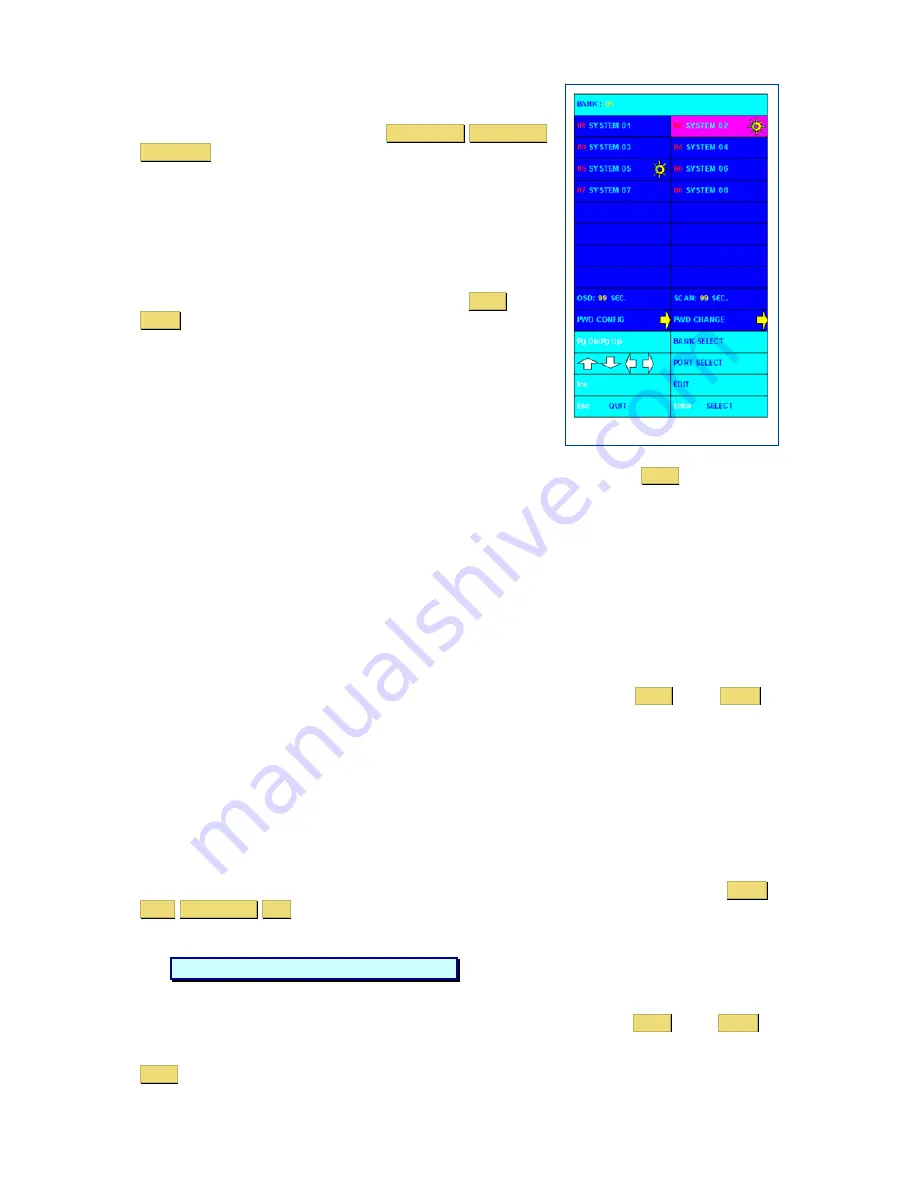
Figure 1 – OSD Display
OSD (On-Screen-Display)
To access the OSD, press the Hot Key
Scroll Lock
Scroll Lock
Space Bar
.
OSD (On Screen Display) is a menu that is superimposed on your
screen. On the OSD Menu, you will have a listing of the available
units (banks) and channels for selection and the currently online
status of each channel. You can use it to control the SCOUT
Switch with more convenient and intuitive menu-driven operation.
The OSD menu also allows you to rename your computer (up to 9
characters), and to find the specific computer by its name. It also
allows you to password-protect your SCOUT Switch system. Use
the left, right, up, down cursor keys to navigate. Use
Enter
/
Insert
key to select and edit.
Change PC name
Navigate to the PC Name you want to change, and then press
Enter or Insert key for editing a new PC name. When done, press
Enter to validate the new name.
Autoscan Delay Time
Use cursor keys to navigate to the SCAN option on the OSD Menu, and then hit
Enter
to select and
edit the auto scan delay time. The Autoscan Delay Time is default to 10 seconds. The autoscan delay
time could be specified within the range of 5 seconds to 99 seconds by an increment of 1 second.
Users can adjust the scan delay time according to their needs.
OSD Remain Time
Use cursor keys to navigate to the OSD option on the OSD Menu, and then hit Enter to select and edit
the OSD Remain time. The OSD Remain Time is defaulted to 10 seconds. The OSD time can be
specified within the range of 5 seconds to 99 seconds in increments of 1 second. You can adjust this
parameter to your needs.
Password Configuration
Navigate with cursor keys downwards to the PWD CONFIG option and then hit
Enter
key or
Insert
key to select. Follow the submenu to Enable or Disable the Password Protection. Every time you want
to change the password configuration, you will be prompted for the password. You have to type in the
correct password to validate the change. The password can be up to 8 characters long and defaults to
00000000. You can change the default password with your own password with the PWD CHANGE
option.
The Password Configuration (PWD CONFIG) function defaults to “No password protection”. When
password protection is enabled, then every time the SCOUT Switch is reset, it will prompt the next
user for a password. This feature will provide security to the local KVM console preventing
unauthorised access or accidental tempering of your computers by unauthorized persons. If you are
concerned about security of the KVM console, you should have the password protection enabled with
this OSD option. The next time you leave the KVM console, press the reset hotkey sequence:
Scroll
Lock
Scroll Lock
End
(or by pressing the last button for over 2 seconds). The SCOUT Switch will
reset and next user will be asked for the correct password to gain access to KVM operation.
Note: The Default password is 00000000
Password Change
Navigate with cursor keys downward to the PWD CHANGE option and then hit
Enter
key or
Insert
key to select. A Prompt will appear on screen to request for old password. Type in the old password
and a new prompt will appear to request for your new password. Type in the new password and press
Enter
for confirmation. The password length is up to 8 characters long.

























