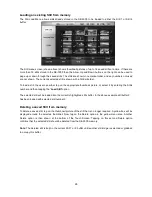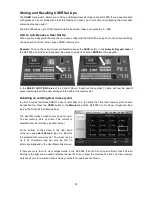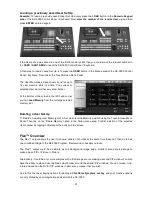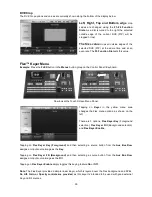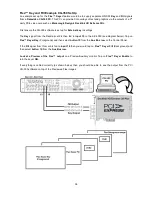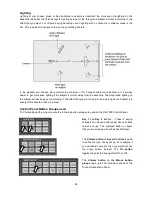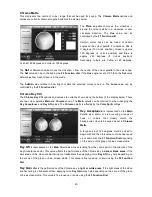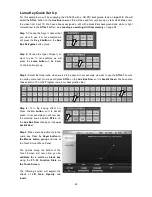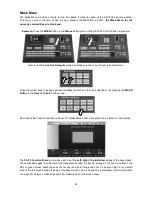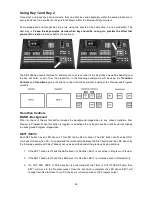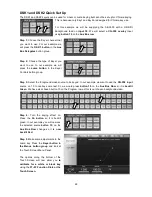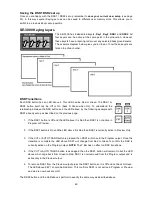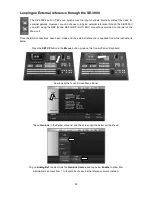39
Chroma Key Quick Set Up
For this example we will be supplying the SE-3000 with a HD-SDI Green screen foreground video on
input
10
. We will select the
Flex
button on the Program source row and this will act
as the background video
for
our key. So our green screen subject / presentator will be talking to camera but in the background there will
be two Flex PIPs and a virtual studio loop as the Flex background. For
Flex information
see pages 31~36.
Step 1:
Choose the Keyer channel that
you want to use. For our example we
will press the
Key 1 button
in the
Aux
Bus Delegates
button group.
Step 2:
Choose the type of Keyer you
want to use. In our example we will
press the
Chroma button
in the Keyer
Controls button group.
Step 3:
Select the foreground video source to be keyed. In our example we want to use a green screen
source connected to Input 10. So we would press
button 10
on the
Aux Bus Row
so it is
backlit Green
.
Step 4:
Turn the keying effect on.
Press the
On button
so it is backlit
green. In our example you will now see
the selected source
button, 10
, on the
Aux Bus Row
change so it
is now
backlit Red
.
Step 5
: Make some initial adjustments
to the key. Press the
Chroma button
in the Menus button group
and look
at the Touch Screen Menu Panel.
Choose
Quick Setup
from the Yellow
menu bar on the left of the Touch
Screen.
The options along the bottom of the
Touch Screen will now allow you
to
quickly calibrate for a basic green
or blue key
.
You can then move on to
fine tune the
key using
the
Chroma Key Ctrl
and
Color Spill
options.