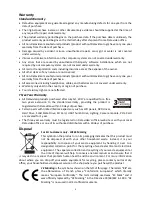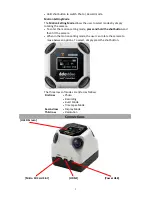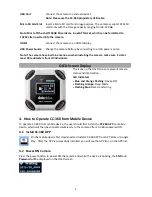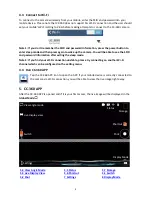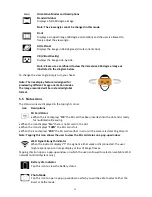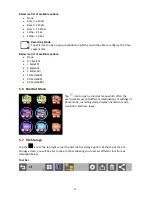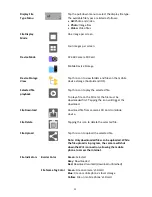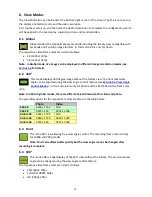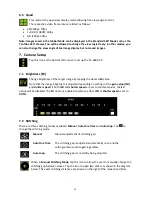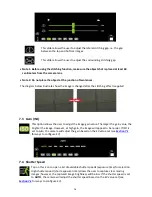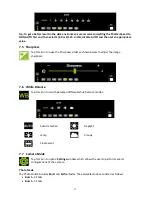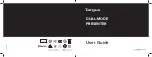2
Table of Contents
FCC COMPLIANCE STATEMENT ..................................................................................................... 4
WARNINGS AND PRECAUTIONS ................................................................................................... 4
WARRANTY .................................................................................................................................. 5
S
TANDARD
W
ARRANTY
........................................................................................................................... 5
T
HREE
Y
EAR
W
ARRANTY
......................................................................................................................... 5
DISPOSAL ..................................................................................................................................... 5
1.
PRODUCT OVERVIEW ............................................................................................................ 6
2.
FEATURES .............................................................................................................................. 6
3.
CONNECTIONS AND CONTROLS ............................................................................................. 6
4.
HOW TO OPERATE CC-360 FROM MOBILE DEVICE ................................................................. 8
4.1 I
NSTALL
CC-360
APP ................................................................................................................. 8
4.2 P
OWER
ON
C
AMERA
.................................................................................................................. 8
4.3 C
ONNECT TO
W
I
-F
I
.................................................................................................................... 9
4.4 R
UN
CC-360
APP ..................................................................................................................... 9
5.
CC-360 APP ............................................................................................................................ 9
5.1 S
WITCH
B
UTTON
...................................................................................................................... 10
5.2 S
HOT
B
UTTON
......................................................................................................................... 10
Audio Recording .......................................................................................................................... 10
5.3 V
IEW
A
NGLE
C
ONTROL
M
ODES
................................................................................................... 10
5.4 L
IVE
D
ISPLAY
O
RIENTATION
M
ODES
............................................................................................. 10
5.5 S
TATUS
I
CONS
.......................................................................................................................... 11
5.6 S
HORTCUT
M
ENU
..................................................................................................................... 12
5.7 F
ILE
S
TORAGE
.......................................................................................................................... 12
Tool Bar ....................................................................................................................................... 12
6.
VIEW MODES ...................................................................................................................... 14
6.1 G
LOBAL
.................................................................................................................................. 14
6.2 360° ..................................................................................................................................... 14
6.3 F
RONT
.................................................................................................................................... 14
6.4 180° ..................................................................................................................................... 14
6.5 Q
UAD
.................................................................................................................................... 15
7.
CAMERA SETUP ................................................................................................................... 15
7.1 B
RIGHTNESS
(EV) ..................................................................................................................... 15
7.2 S
TITCHING
............................................................................................................................... 15
7.3 G
AIN
(ISO) ............................................................................................................................. 16
7.4 S
HUTTER
S
PEED
....................................................................................................................... 16
7.5 S
HARPNESS
............................................................................................................................. 17
7.6 W
HITE
B
ALANCE
...................................................................................................................... 17