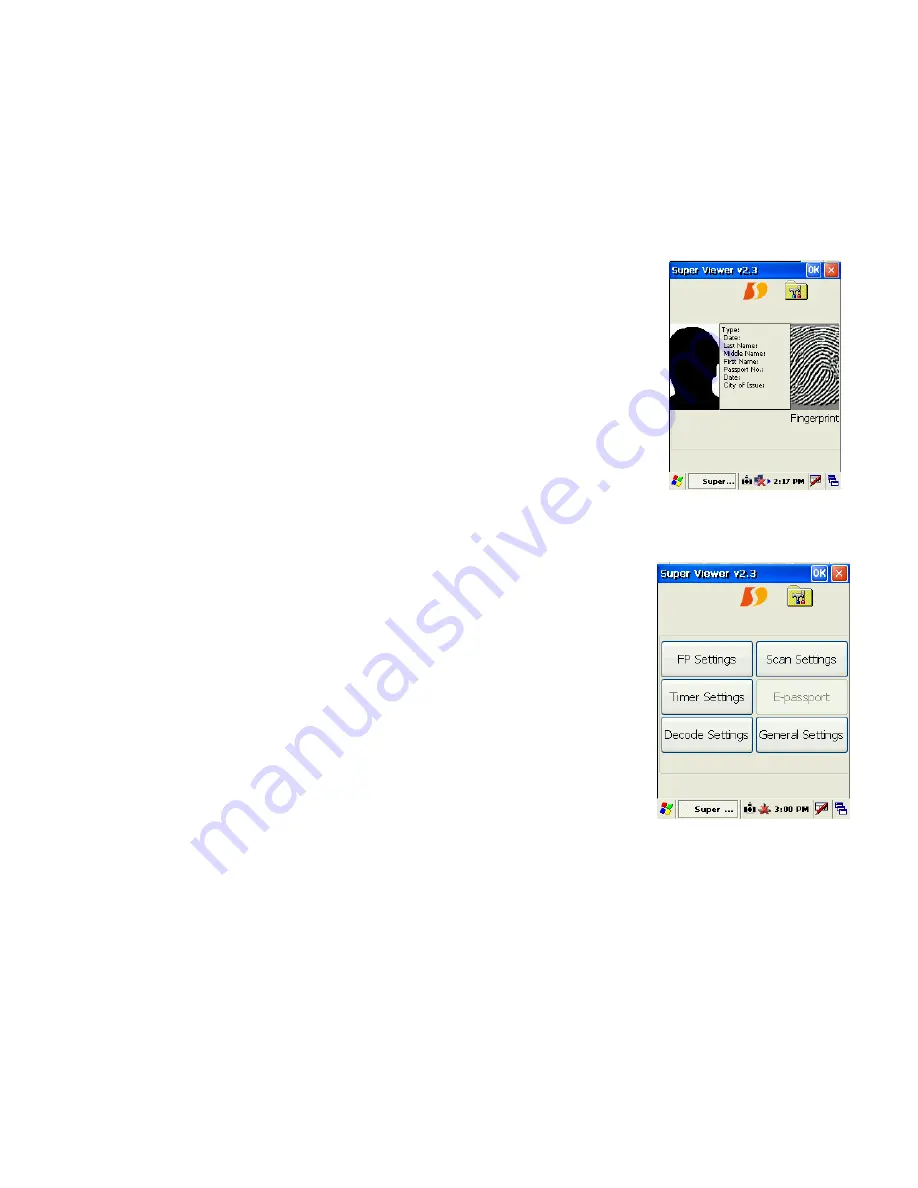
DSV2+
Turbo
User Manual, Version 1.09
19
Copyright
©
2006 by Datastrip, Inc. All rights reserved.
Reproduction in whole or in part is prohibited.
document and the result is displayed in the Photo, Text, and Fingerprint windows. If the default
icon or text is displayed, the document did not contain that type of data.
If a fingerprint was stored on the document, the application will also perform a one-to-one match
of a fingerprint stored on the document to the fingerprint captured by the on-board fingerprint
sensor. This demonstrates a typical scenario of verifying that a card holder is the same person
whose fingerprint is stored on the document.
Main Screen
Clicking the Datastrip logo will return the user to the Main Screen and will
reset the scanner subsystem (if the unit is a DSV2+ scanner model). On the
Main Screen
, a user can perform the following operations:
•
Clicking on the
‘toolbox’
button will open the
Configuration
Screen
.
•
Clicking on the
‘OK’
or
‘X’
will exit the application.
•
Clicking on the
Photo
,
Text,
or
Fingerprint
windows expands that
window
Configuration Screen
On the
Configuration
screen, the following operations are available:
•
Clicking on the ‘FP Settings’ button will open the fingerprint
threshold setting screen. Refer to the
Fingerprint Settings Screen
section below for details
.
•
Clicking on the ‘Scan Settings’ button will open the scanner
settings screen. Refer to the
Scanner Settings Screen
section
below for details
.
•
Clicking on the ‘Timer Settings’ button opens the “Display Timer
Diagnostics” screen. To use this feature you must first “Auto
hide” the windows task bar by clicking “Run” settings/taskbar.
Now check the “Display Timer Diagnostics” box and return to the
main screen. The next document scanned will be timed and
recorded on the bottom line of the display as (Scan: Find: Decode:
Total). e.g. S:5.3 F:0.1 D:0.6 T:6.0.
•
Clicking on the ‘Decode Settings’ button will open the Find Decode Settings screen.
Refer to the
Find Decode Settings Screen
below for details.
•
Clicking on the ‘General Settings’ button will open the General Settings screen. To use
the feature check the “Use GUI Buttons” box and return to the Main Screen. The GUI
buttons
“Photo”, “Text, and “Fingerprint”
will be displayed above the windows.
•
Clicking on the “Datastrip” logo button will bring the application back to the Main
Screen.
•
Clicking on the ‘Toolbox’ has no effect.
•
Clicking on the ‘OK’ or ‘X’ will exit the application.






























