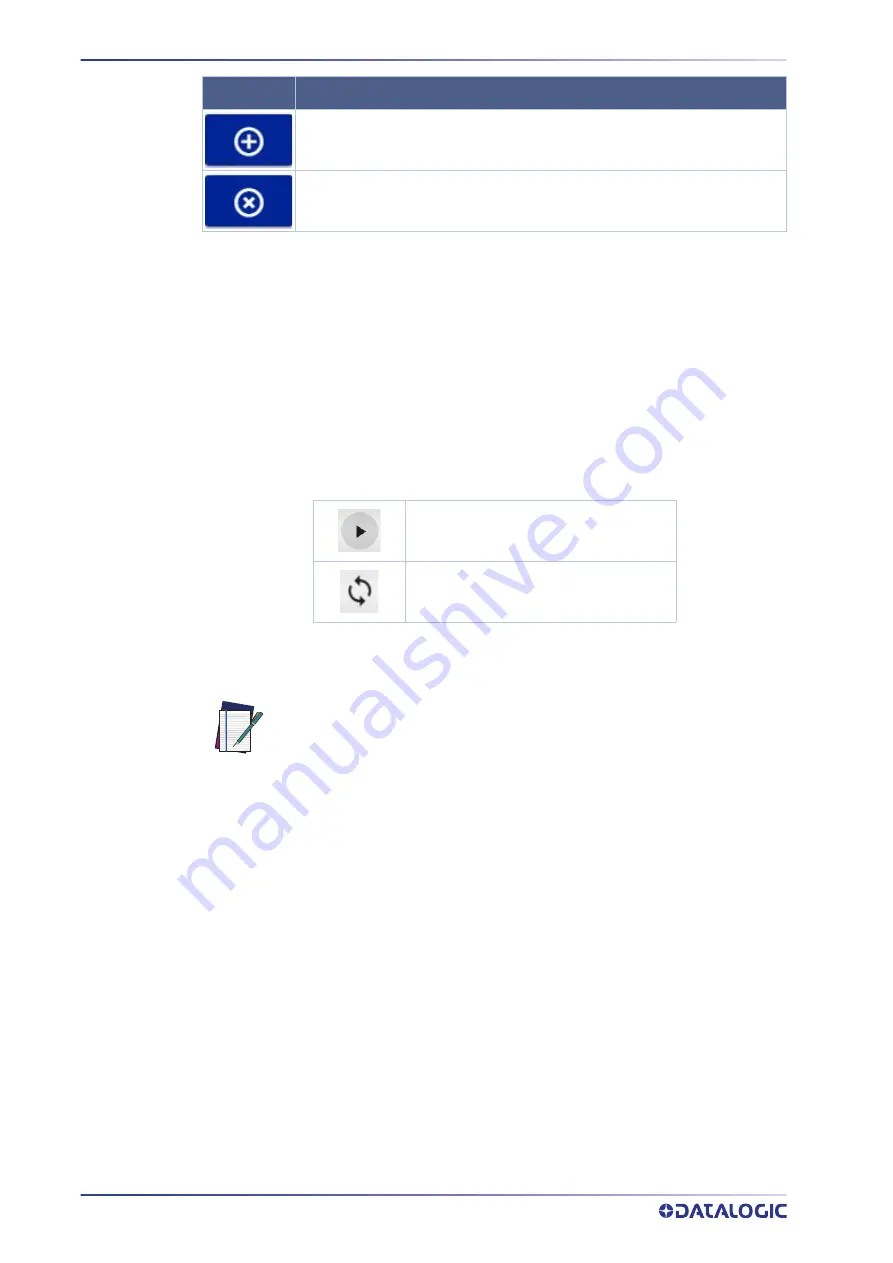
RAPID CONFIGURATION
12 SMART-VS
The
main area
includes:
•
the GOOD and NO GOOD boxes to the left;
•
the cropping area at the center;
•
the statistics box to the right. This shows the statistics concerning the ongoing
acquisitions.
The
bottom bar
displays an archive of acquisitions (filmstrip). To start acquiring objects,
two options are available:
Save and Play with External Trigger
Play with Self-Trigger
The
Play
button is also a
Save
button: click on it before leaving the page to store any
change.
NOTE
Next to the
Play
icons, the acquisition results are displayed as green bars for GOOD
objects, red bars for NO GOOD objects, and gray bars for OVERRUN occurencies.
Click on the
Pause
icon to stop acquisition and enable all available functions.
Dragging the gray box along the bottom bar displays the acquisitions included in that
interval. You can now perform
Incremental Teaching
: click on an acquisition and select
GOOD or NO GOOD to add it to the corresponding acquisition box. It is also possible to
drag and drop acquired images to the GOOD / NO GOOD box or from the GOOD box to
the NO GOOD box and vice versa.
After clicking on one of the Play icons, the newly added acquisitions will be used by the
device in addition to those stored during the initial Teaching procedure.
Furthermore, the Smart-VS WebApp allows image saving. Any image shown in the
WebApp can be saved clicking on it and selecting
Save
.
Add new job: switches to the Training wizard to create a new job
Delete job: deletes current job (if only one job is present, this automatically
switches to the Training wizard to create a new one)
The
Play with Self-Trigger
button is not an actual operating mode (output
signals are not driven). It is only intended for demonstration purposes or
preliminary checks in static condition.
ICON
DESCRIPTION
















































