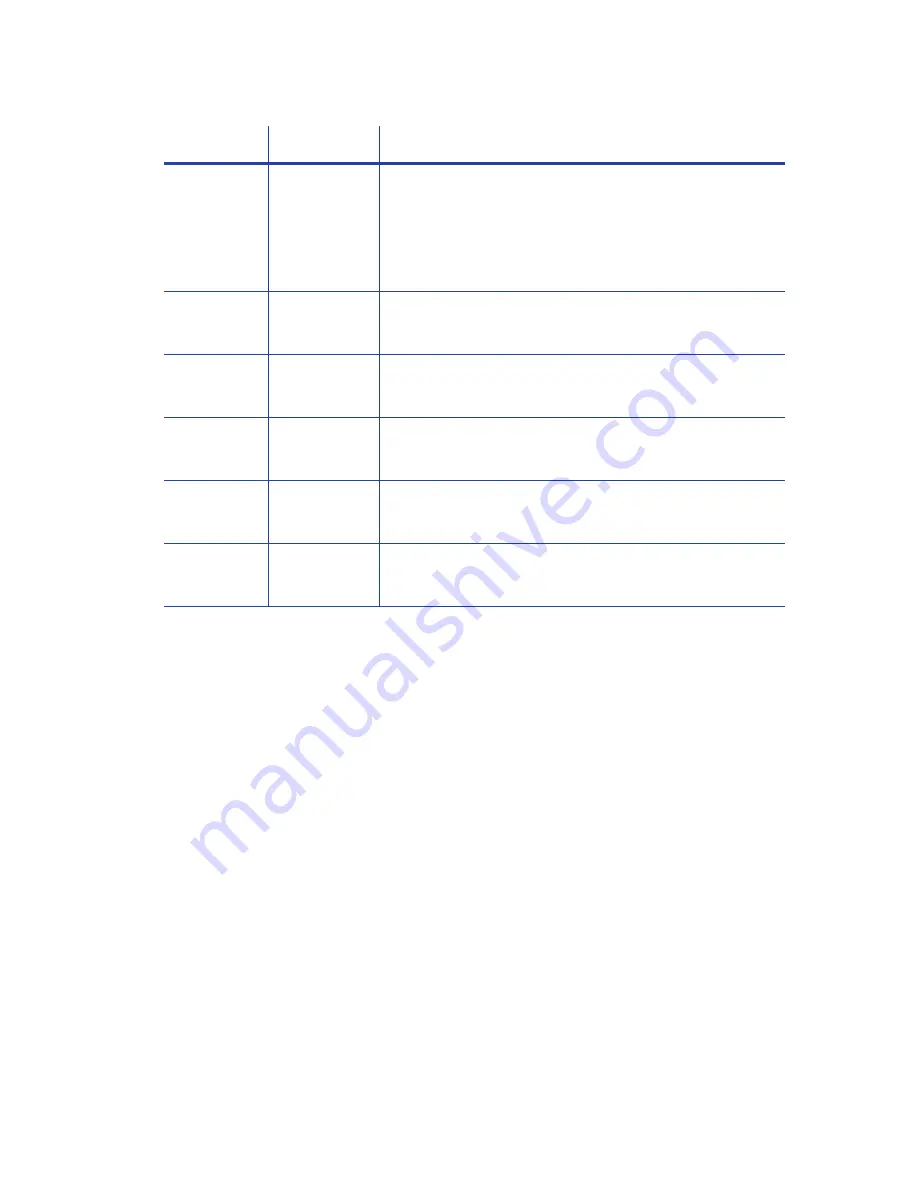
XPS Card Printer Driver User’s Guide
77
Before using split-ribbon color printing, be aware of the following:
Set up your card design with your card production software or a PC application as you
normally do.
Select a split-ribbon option that applies topcoat to the side of the card where any color
printing is used. If you use a laminating system, make sure that you set up your lamination
options to apply an overlay to the side of the card with color printing. Refer to
for information about specifying lamination options.
Install the correct ribbon type in your printer. The split-ribbon option is ignored if the ribbon
installed in the printer does not match the selection in the Printing Preferences Advanced
Options window.
When the split-ribbon option specifies only color for a card side (for example, YMCT-K), any
black text or monochrome images (including bar codes) on that side of the card are printed
using the color panels to simulate black.
If short-panel color ribbon is installed in the printer, make sure that your card design does not
have any black elements on the front side of the card that will print before the color
elements. The ribbon split will begin printing the black element using the color panels of the
ribbon, resulting in the color elements possibly not printing completely.
YMCK
K-YMC
black (K) back
color (YMC) back
Note:
This ribbon type does not include a topcoat panel
and is meant to be used with a laminator, which can apply
an overlay to one or both sides of the card.
YMCKT-K
K-YMCKT
black (K) front
color (YMC) + black (K) + topcoat (T) back
YMCKT-KT
KT-YMCKT
black (K) + topcoat (T) front
color (YMC) + black (K) + topcoat (T) back
YMCKT-KT
YMCKTT-K
color (YMC) + black (K) + two topcoat panels (TT) front
black (K) back
YMCKF-KT
YMCKFT-K
color (YMC) + black (K) + UV (F) + topcoat (T) front
black (K) back
MT-KT
MTT-K
monochrome (M) + two topcoat panels (TT) front
black (K) back
Ribbon Type
Split Option
Description
Содержание SD460
Страница 1: ...Datacard XPS Card Printer Driver User s Guide October 2016 Part No 527280 004 Rev A ...
Страница 8: ...viii ...
Страница 16: ...4 About the Printer Driver ...
Страница 132: ...120 Card Design Tasks ...
Страница 144: ...A 8 Windows Printer Sharing ...
Страница 152: ...B 8 Windows Server 2008 and 2012 Printer Sharing ...










































