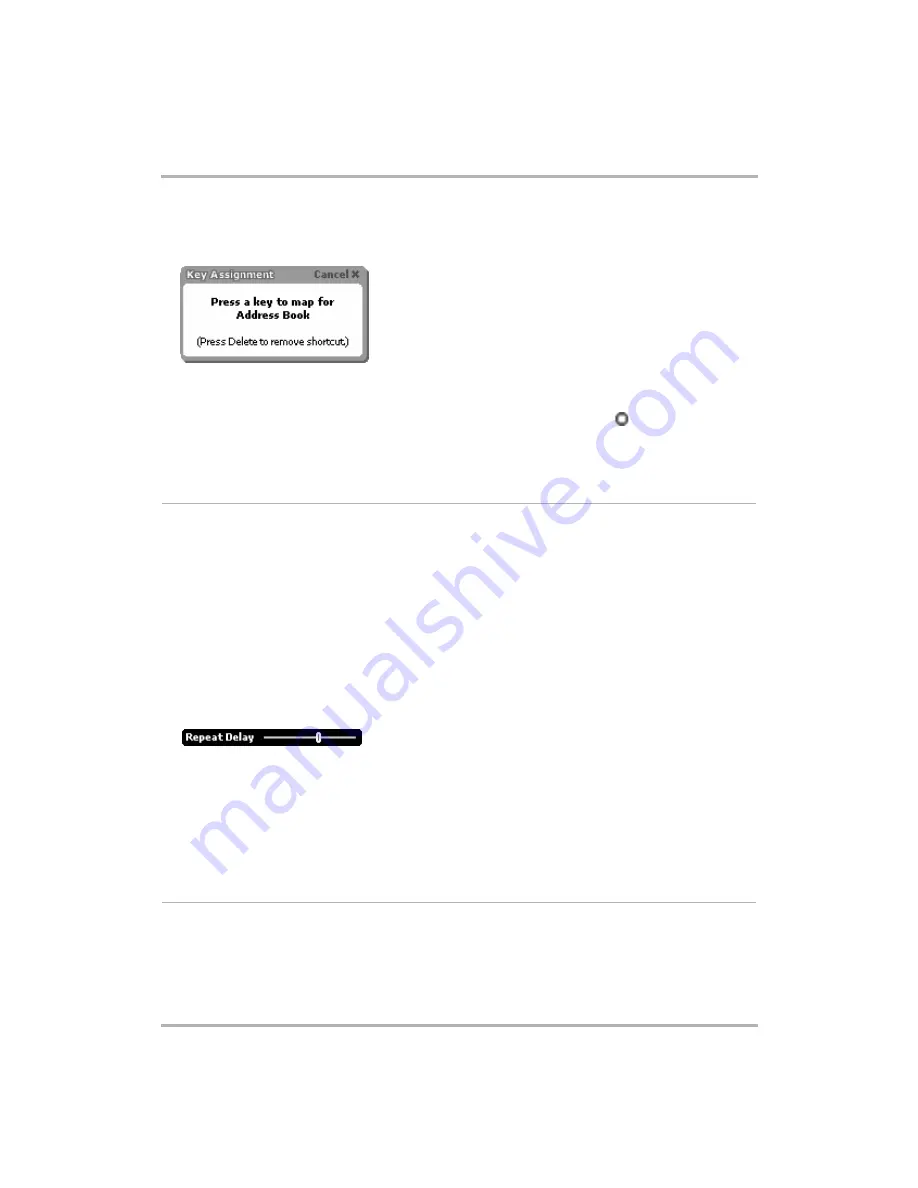
Setting Your Preferences
February 12, 2002
T-Mobile Device Owner’s Manual
29
2
Scroll to highlight the application for which you want to create a jump shortcut, then click the wheel. The Key
Assignment dialog box appears. In the illustration below, Address Book was highlighted when the Key
Assignment dialog box was opened:
3
Press the key you want to use to jump to the application you’ve highlighted. The Key Mapping dialog box
disappears and your shortcut is saved.
4
To use the Jump Shortcuts, from any screen at any time, press the Jump button [
] plus the shortcut key
to open that application.
5
To delete a shortcut key mapping, scroll the wheel to highlight the application, then press the Delete key.
Keyboard & Wheel
You can set how your keyboard and wheel respond to your touch:
•
Keyboard repeat delay
- If you hold down a key long enough, it will start repeating in your text box. This
setting determines how long you must hold down a key before it starts repeating.
•
Keyboard repeat rate
- Once you’ve held down a key long enough so it starts repeating, this setting
determines how fast the key repeats.
•
Wheel acceleration
- Rotating the wheel up or down causes some pages to scroll up or down. This
setting allows you to specify how fast you want the wheel to accelerate while scrolling.
To set these preferences, do the following:
1
From the main Control Panels screen click
Keyboard & Wheel
.
2
You make the three settings described by using “sliders”. Scroll the wheel to highlight the slider you want
adjust, then click to be able to move the slider. A selected slider looks like the following:
3
Rotate the wheel
up to increase
the setting; rotate the wheel
down to decrease
the setting. This means
that to:
• Increase the time you have to hold down a key before it starts to repeat, move the slider to the right.
• Increase how fast keys are repeated, once they start repeating, move the slider to the right.
• Increase how fast the wheel accelerates, move the slider to the right.
4
The settings are saved as soon as you make them.
Quiet Mode and Notifications
In some situations, you may want you device to be “quiet” when notifying you of new messages or phone calls.
This is called “quiet mode”. You can also schedule regular times when you want your device to operate in quiet
mode. To make these settings, do the following:






























