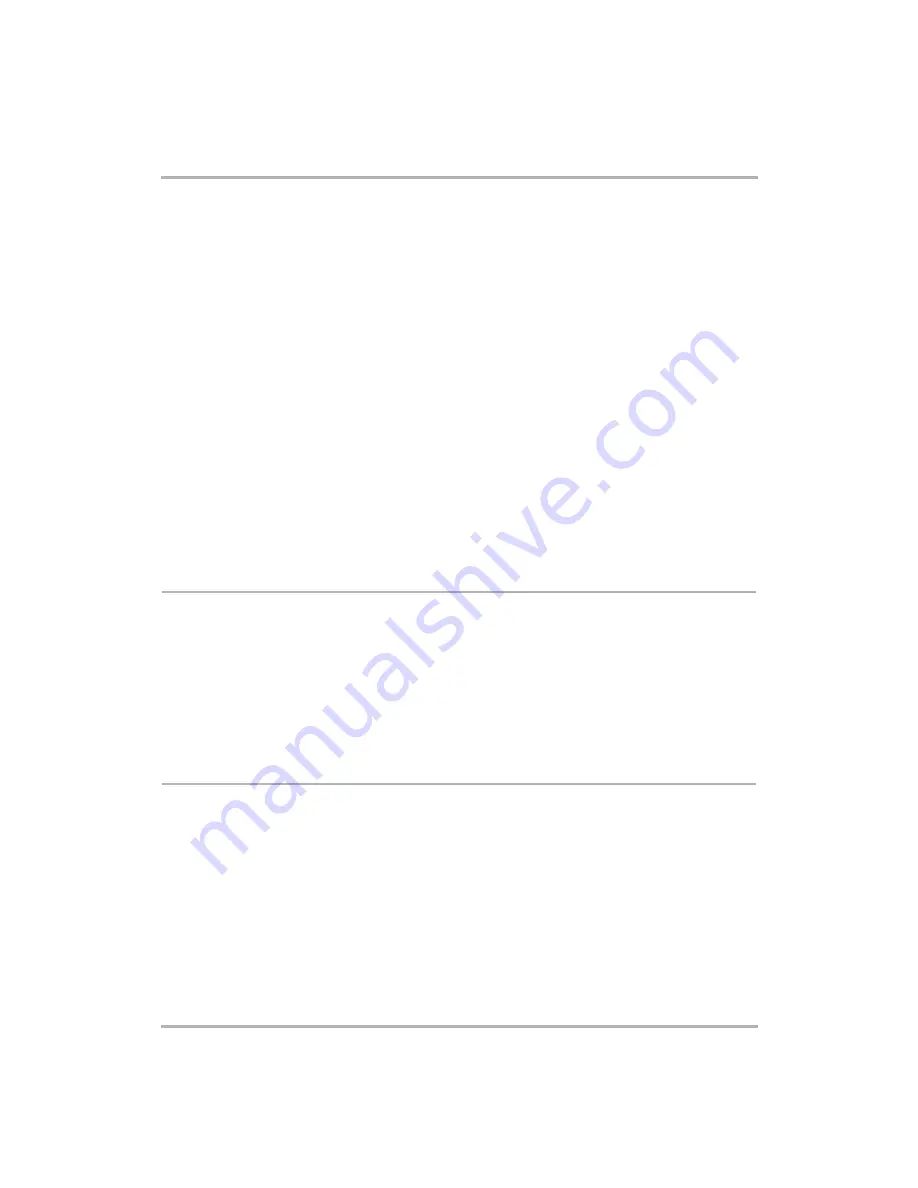
Using Calendar on the Web
February 12, 2002
T-Mobile Device Owner’s Manual
151
At the bottom of the Day view, all tasks you’ve entered in the To Do application that are due on the displayed
day (but not yet completed) will be listed. You can open the Task Information page by clicking the task name.
On that page, you can mark a task as completed by selecting the
Task is complete
check box.
Month View
In the Month view, you can see all events for a single selected month. For each event, you see:
• title of the event
• event duration
In addition, any To Do tasks that are due (but not yet completed) for the current month are displayed in the day
on which they are due.
From within the Month view, you can move around your calendar as follows:
• back one month by clicking the next arrow at the top of the view
• forward month day by clicking the previous arrow at the top of the view
• to the Day view for a specific day in the previous, next, or current month by clicking the date in the Month
view or in the month calendars displayed in the sidebar.
• to the current day by either clicking the day in the month calendar in the sidebar (the current day is
highlighted) or by clicking the Go button opposite the month / day / year box at the bottom of the sidebar.
When you are viewing the month that contains the current day, it’s highlighted to make it easily identified
View an Event
You can select and view an event’s details from any of the views by clicking the event name. This opens the
event details page, where the following information is displayed:
• event date
• start time
• stop time
• description
If you want to edit the event, click the
Edit this event
link to open the event in an editable form.
Add an Event
To add an event to your Calendar:
1
From the Calendar sidebar, click
New event
. This opens the New Event page.
2
In the
Title
box, type in a short, descriptive name for the event.
3
In the
Date
box, select the date for the event.
4
In the
Time
section, set the duration of the event. If you select
This event has a start and end time
, you’ll
have to select a start time and specify how long the event lasts in hours and minutes.
5
In the
Notes
box, type any comments you want to make about the event. This is optional.
6
In the
Icon
section, select an icon to represent the event.






























