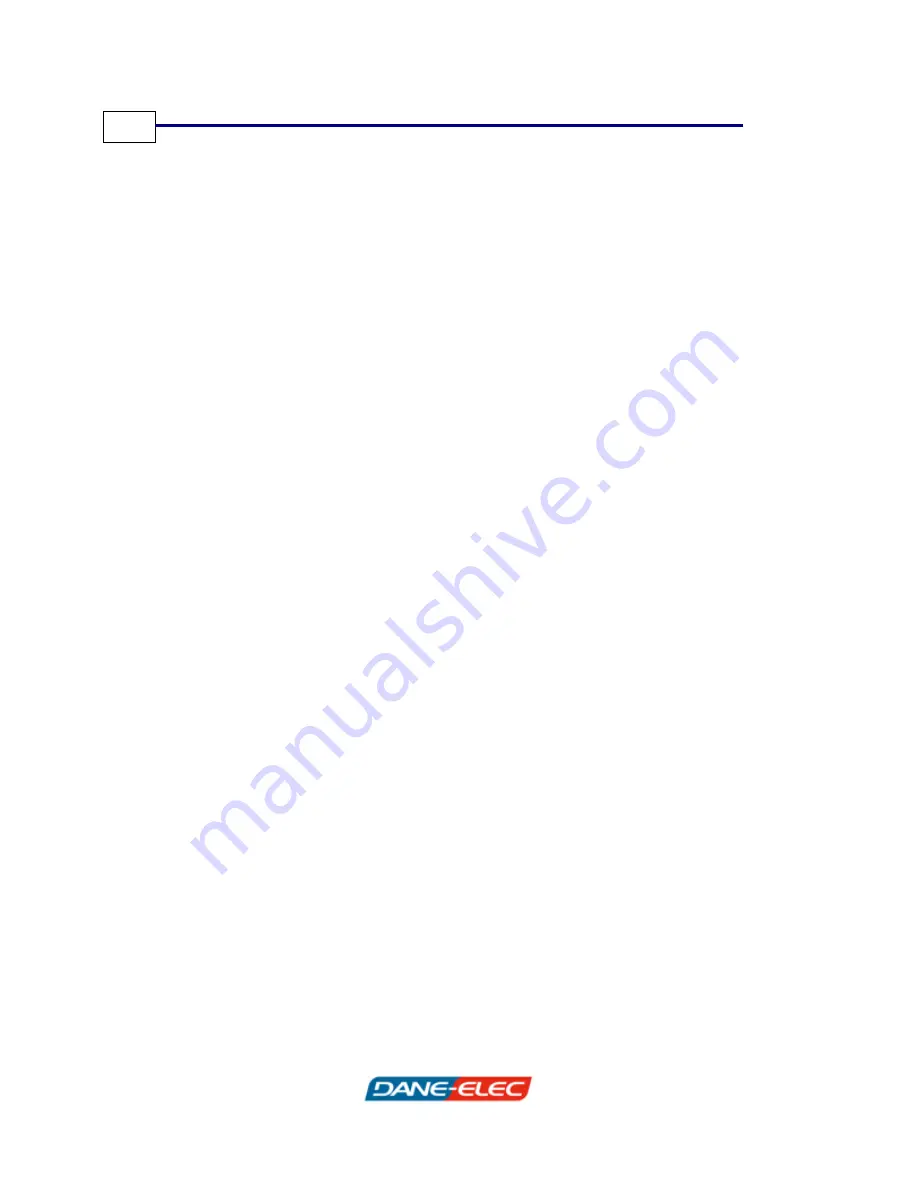
Zpen User’s Guide
iv
Using the Zpen ...........................................................................................................6
Getting Started ...........................................................................................................7
Step 1: Familiarize Yourself with the Zpen ..............................................................8
Step 2: Clip the Receiver to a Sheet of Paper .........................................................8
Step 3: Turn On the Receiver ..................................................................................9
Step 4: Begin Writing ! .......................................................................................... 10
Step 5: View Your Files on the Computer............................................................. 12
Maintaining the Zpen .............................................................................................. 17
Inserting the Zpen’s Batteries ............................................................................... 17
Inserting the Pen Tip ............................................................................................. 18
Chapter 3 ..............................................................................................19
Using the Pen&Ink Viewer Application ................................................................. 19
Pen&Ink Viewer Main Window ............................................................................... 21
Menu Bar............................................................................................................... 22
Toolbars ................................................................................................................ 24
Pages Pane........................................................................................................... 26
Writing Area .......................................................................................................... 26
Navigating ................................................................................................................ 29
Moving from page to page within a document ...................................................... 29
Saving....................................................................................................................... 31
Printing..................................................................................................................... 32
Emailing ................................................................................................................... 34
Rotating the Ink ....................................................................................................... 37
Chapter 4 ..............................................................................................39
Содержание ZPEN -
Страница 1: ...Version 2 0...



















