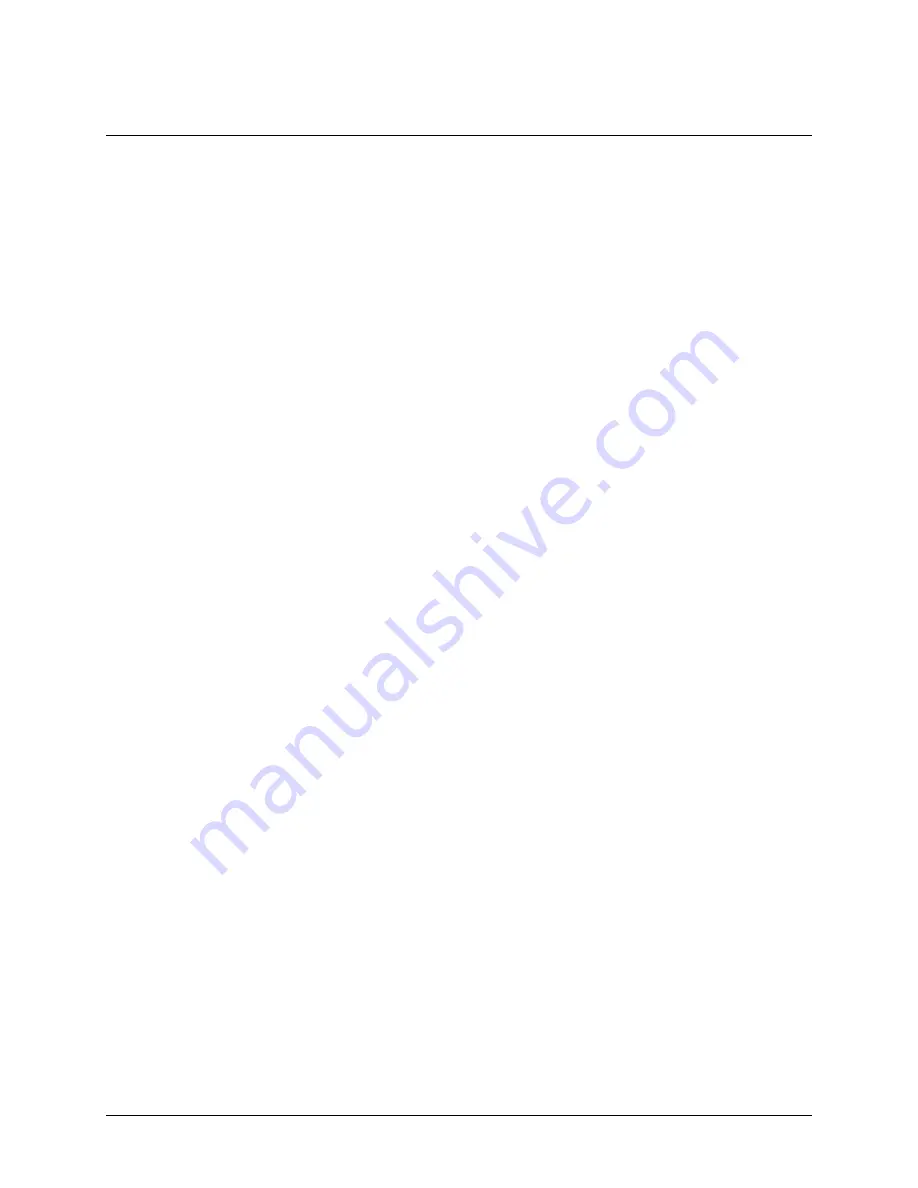
20
Installing the Genie Camera
Genie Color Series-GigE Vision Camera
Installation Overview & Preparations
The Genie camera installation generally follows the sequence described below. Detailed installation instructions
follow this overview. This section also provides important information to prevent operational faults due to ESD
(electrostatic discharge) in Genie installations.
Network and Computer Overview
Genie needs to connect to a computer with a
GigE network adapter
, either built in on the computer
motherboard or installed as a third party PCI adapter.
Laptop computers
with built in
GigE network adapters
may still not be able to stream full frame rates from
Genie, especially when on battery power. Thorough testing is required with any laptop computer to determine
the maximum frame rate possible (refer to the DALSA Network Imaging Package user's manual).
Genie also can connect through a
Gigabit Ethernet switch
. When using VLAN groups, the Genie and
controlling computer must be in the same group (refer to the DALSA Network Imaging Package user's
manual)
)
.
If Genie is to be used in a
Sapera development environment
, Sapera LT needs to be installed, either before or
after the Genie software package. If Genie will be used in a GigE Vision compliant environment, Sapera or
Sapera runtime is not required and you need to follow the installation instructions of the third party GigE
Vision compliant package.
Install the
Genie Framework software package
if not using a third party GigE Vision compliant package.
Also install
Sapera Run-time
with CamExpert
to control the Genie.
The
Windows Firewall
exceptions feature is automatically configured to allow the Sapera GigE Server to pass
through the firewall.
Computers with
VPN software
(virtual private network) may need to have the VPN driver disabled in the NIC
properties. This would be required only on the NIC used with the Genie. Testing by the user is required.
Installation Overview
Before connecting power to the camera, test all power supplies. Power supplies must meet the requirements
defined in section
"
Genie Signal Electrical Details
" on page 103
. Apply power to the camera.
Connect Genie to the computer GigE network adapter or to the Ethernet switch via a CAT5e or CAT6 Ethernet
cable.
Note:
cable should not be less than 1 meter (3 feet) long or more than 100 meters (328 feet) long.
Check the diagnostic LED which will be initially red then switch to flashing blue while waiting for IP
configuration. See
"
Status LED Codes
" on page 24
for Genie LED display descriptions.
Look at the small camera icon added to the Windows tray (next to the clock). Ensure the Genie camera has
been found (right click the icon and select Status).
A new Genie installation typically requires a firmware update. See the procedure
"
Updating Genie Firmware
"
on page 27
.
Use CamExpert (installed either with Sapera or Sapera runtime) to test the installation of the Genie camera. Set
the Genie to internal test pattern. See
"
Sapera CamExpert Guide
" on page 93
.
Set up the other components of the imaging system such as light sources, camera mounts, optics, encoders,
trigger sources, etc. Test with CamExpert.
Содержание Genie Color C1280
Страница 90: ...88 Operational Reference Genie Color Series GigE Vision Camera ...
Страница 94: ...92 Network Overview Tools Genie Color Series GigE Vision Camera ...
Страница 101: ...Genie Color Series GigE Vision Camera Technical Specifications 99 Genie 3D View with Right angle C mount and CS mount ...
Страница 118: ...116 Technical Specifications Genie Color Series GigE Vision Camera EC FCC Declaration of Conformity ...
Страница 130: ...128 Glossary of Terms Genie Color Series GigE Vision Camera ...






























