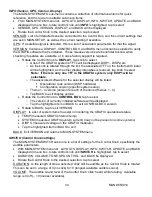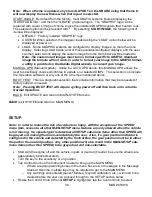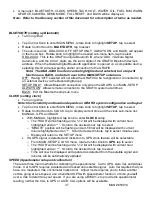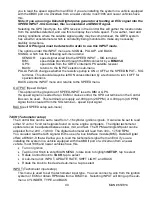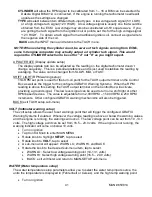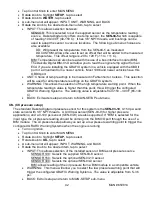27
MAN# 650814
o
If there are popup warning boxes in the menu box, or messages in the Message Areas
at this time, multiple taps
or hold to ‘clear’ operations may be required to get to the
MAIN MENU.
o
Any warnings will be addressed in the SETUP section below
•
Rotate the Control Knob CW until
SYSTEM
is highlighted and tap the knob
•
A menu list: LAYOUTS, DISPLAY, INFO, SWITCH, UPDATE, and BACK will be displayed
Note: Refer to the Glossary section of this document for a description of terms as needed.
LAYOUT Editing
A
‘LAYOUT’ is a set of display and reading parameters in a specific style and configuration. There
are 4 factory default layouts, and each layout includes its own user configurable parameters
(described below), including: selectable themes, colors, gauge presentation, and message
feedback groups. By selecting a layout, that layout can be edited to the use
r’s preference for
these parameters, and also saved for future recall. At anytime a modified layout can be restored
to the factory settings, and this will be discussed below as well.
With
LAYOUTS
highlighted in the MAIN-SYSTEM menu list, tap to enter the LAYOUT sub-menu:
•
A list of 4 layouts will be displayed, with the currently displayed layout presented in
brackets (<LAYOUT X>) and highlighted
•
From this list you can select the current <layout x> to edit, or navigate to any one of the
other three layouts in the list
•
For this exercise let’s pick
LAYOUT 3
, rotate the knob to it and select with a simple tap.
Note: If the selected layout is not the currently displayed layout, the GRAFIX
Instrument Cluster will update to the settings of the saved <LAYOUT 3> selection.
In this situation, when editing of the layout is completed, the GRAFIX will
continue to display the <LAYOUT 3>.
No
te: If ‘BLANK’ appears in the upper left and right corners of larger TFTs where
there was not a ‘gauge’ seen previously, these are available ‘regions’ that will be
selectable in the GAUGE section below. Due to physical limitations of some
vehicle dashes and bezels
, not all system’s Instrument Clusters have these
additional gauge areas available.
•
LAYOUT 3 will appear at the top of the menu box, as it is the layout being edited
•
Next notice a menu list containing: THEME, COLORS, GAUGES, MSG GROUPS, COPY
FROM and RESET ALL and BACK will be listed in the menu box
THEME Selection
A theme is any one of four installed graphics packages which each present a unique gauge
style, its own fonts, and its own presentation of the measured readings. The theme used in a
layout can be changed to any one of these four themes. When scrolling through themes, the
highlighted theme will be seen on the GRAFIX Instrument Cluster, allowing a
visual ‘preview’
before the theme selection.
•
Rotate the Control Knob to highlight
THEME
, tap the knob to select
•
A list of the 4 installed themes will appear, with the current theme for the displayed
layout presented with an asterisk (*) in front of the name
•
Rotate the knob to preview each theme on the GRAFIX Instrument Cluster
•
With the desired theme highlighted for LAYOUT 3, tap to select
o
The selected theme will be saved for Layout 3, and the Layout sub-menu will
return in the menu box: THEME, COLORS, GAUGES, MSG GROUPS,
COPY FROM, RESET ALL, and BACK