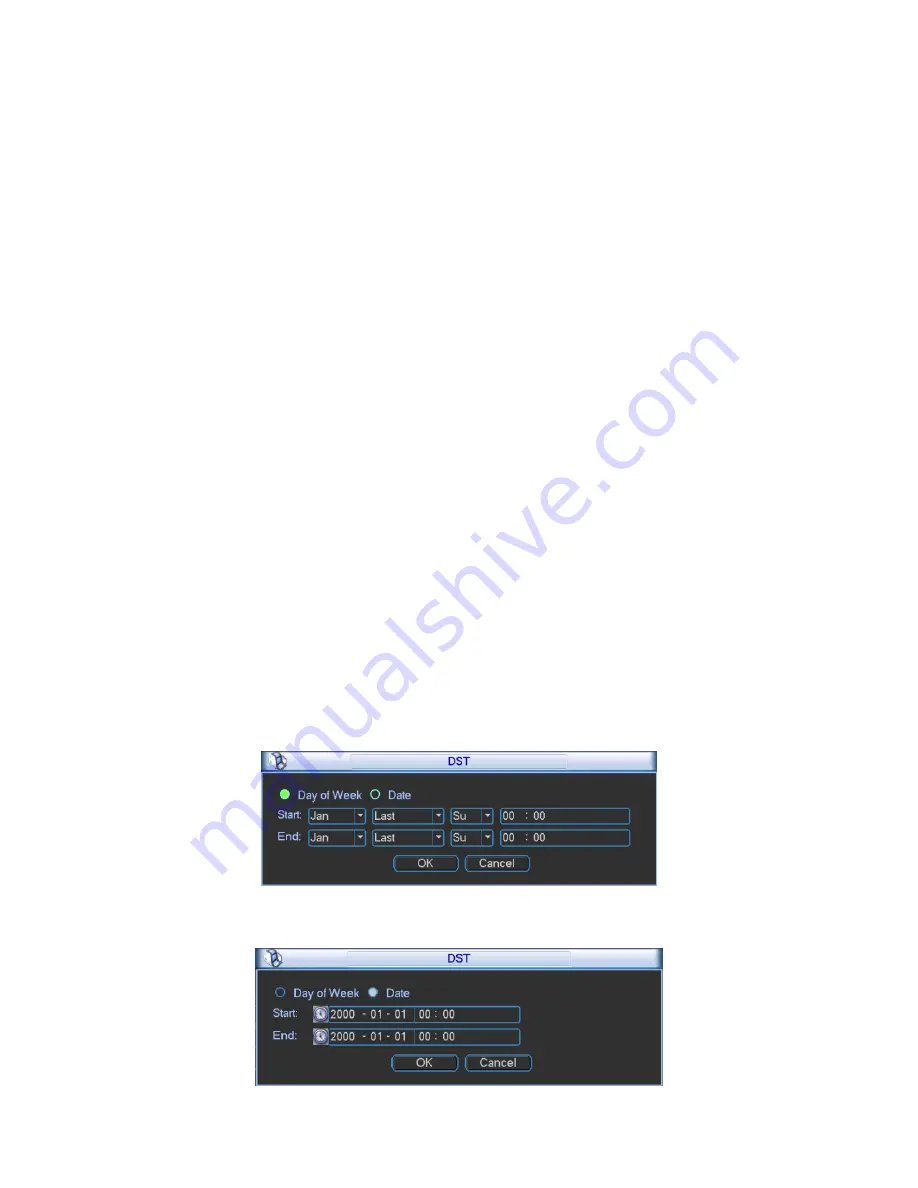
43
System time: You can set system date and time. After you modify setting, you must save
your change to make changes effective.
Date format: There are three types: YYYY-MM-DD: MM-DD-YYYY or DD-MM-YYYY.
Date separator: There are three denotations to separate date: dot, beeline and solidus.
Time format: There are two types: 24-hour mode or 12-hour mode.
Language: To switch menu language (as English and Simplified Chinese)
HDD full: You may select working mode when hard disk is full. There are two options: stop
recording or rewrite. If current working HDD is overwritten or the current HDD is full while
the next HDD is no empty, then system stops recording, If the current HD D is full and next
HDD is not empty, then system overwrites the previous files.
Video standard: There are two formats: NTSC and PAL.( different models have different
options)
Device NO.: Used to set vehicle license plate.
Device ID: You may edit device ID.
Pack duration: You may specify each record’s duration. Default value is 60 minutes. Max
value is 120 minutes.
Auto logout: You may set standby interval which is a specified period of time between the
moment once login user becomes inactive and the auto logoff of this user. It ranges from 0
to 60 minutes. 0 is log off immediately once this use becomes inactive. Users are required to
log in again for operations in this case.
Interval: To set interval between each tour of monitoring. It ranges from 10 to 120s.
Resolution for main screen: Default is 1280*1024.
Startup wizard: Once you check the box here, system will go to the startup wizard directly
when the system restarts the next time. Otherwise, it will go to the login interface.
DST: Here you can set DST time and date. Please enable DST function and then click set
button. You can see an interface is shown as in Figure 3- 32. Here you can set start time
and end time by setting corresponding week setting. In Figure 3- 32, enable date button, you
can see an interface is shown as in Figure 3- 33. Here you can set start time and end time
by setting corresponding date setting.
Figure 3- 32
Содержание VEC0404HD-M70
Страница 1: ...Video Matrix Platform User s Manual V 1 0 0 Dahua Technology CO LTD ...
Страница 29: ...24 Figure 3 9 Switch to input device list Please see Figure 3 9 ...
Страница 32: ...27 Figure 3 12 Step 2 Click add You will see Figure 3 13 Figure 3 13 ...
Страница 65: ...60 Figure 3 54 Buzzer Buzzer rings when motion detection alarms 3 2 4 6 2 Video Loss ...
Страница 69: ...64 Display is shown below as in Figure 3 59 Figure 3 60 and Figure 3 61 Figure 3 59 ...
Страница 70: ...65 Figure 3 60 ...
Страница 83: ...78 Figure 3 80 Click Add to add new Raid Select corresponding level Figure 3 81 ...
Страница 91: ...86 Figure 4 7 Hide PTZ Console ...
Страница 101: ...96 Figure 4 23 4 2 2 5 Sub Card Status View sub card fan and power status ...
Страница 102: ...97 Figure 4 24 4 2 3 System Config 4 2 3 1 General ...
Страница 110: ...105 Figure 4 33 4 2 3 8 NTP ...
Страница 122: ...117 Figure 4 45 ...
Страница 131: ...126 Figure 4 56 Group setting is as follows please see Figure 4 57 and Figure 4 58 ...
Страница 132: ...127 Figure 4 57 Figure 4 58 4 2 4 2 Raid Config Figure 4 59 Click Add to add Raid and select corresponding level ...
Страница 133: ...128 Figure 4 60 Click hot spare management to set Raid hot spare disk which improves security Figure 4 61 ...
Страница 137: ...132 Figure 4 65 ...
Страница 140: ...135 Figure 4 69 4 2 4 7 Snapshot ...
Страница 143: ...138 Figure 4 72 Figure 4 73 ...
Страница 147: ...142 Figure 4 79 4 2 4 11 Directory Manager It is mainly for network keyboard to control matrix See Figure 4 69 ...
Страница 149: ...144 Figure 4 82 Step 4 Click Add See Figure 4 83 Figure 4 83 ...
Страница 154: ...149 Figure 4 90 Click open local record button and select local record to play Please see Figure 4 91 ...
















































