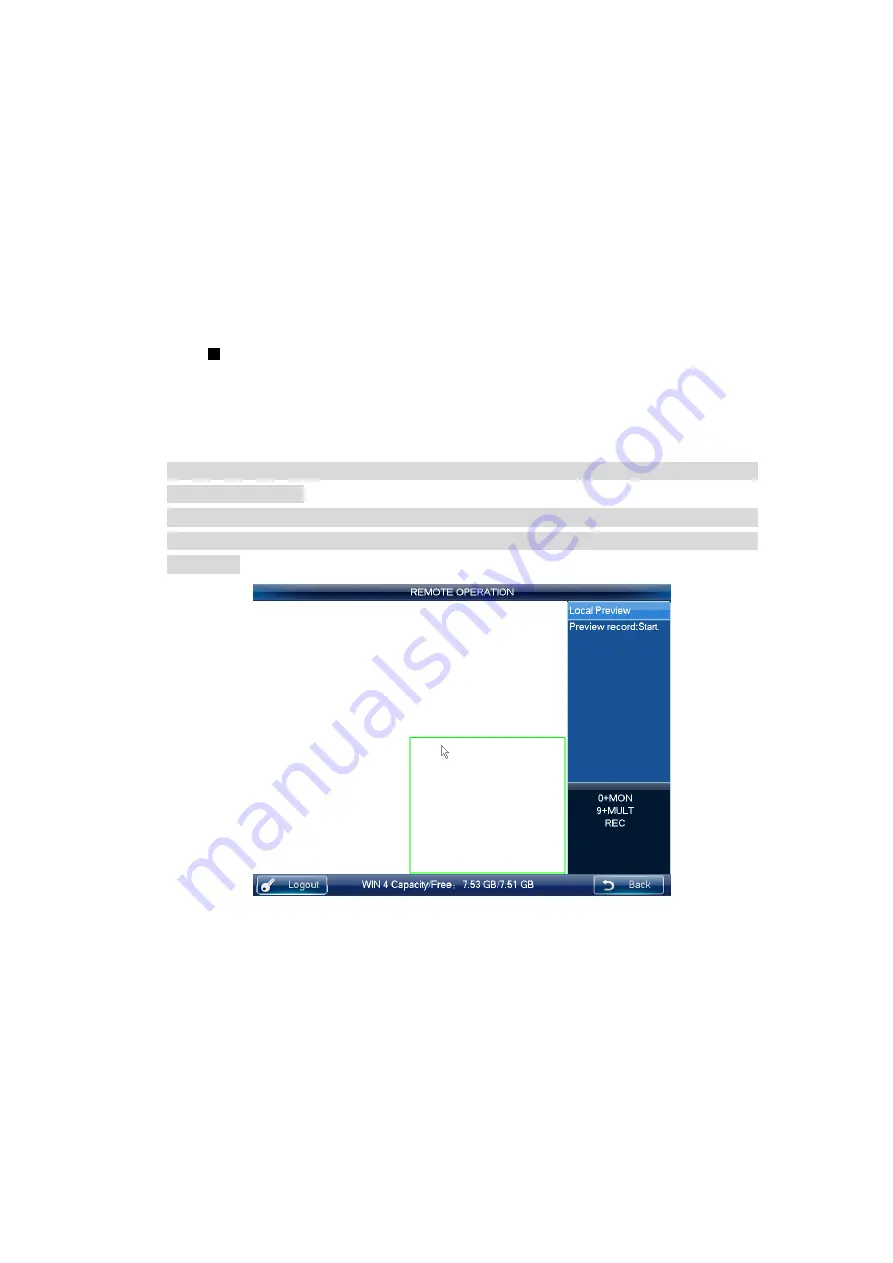
35
2.3.5.8 Record
Download the record to the USB device (has higher priority) or the FTP server, you can
playback the record from the remote storage device or USB device on the local keyboard.
Local USB device record: During the preview process, you can select a preview
window to record.
Remote storage device record: You can select an input channel to record.
Please follow the steps listed below.
Open remote operation/remote control->local real-time preview, click the button on the top
left.
Click
to start record,
Click to stop record.
Click ESC button, system pops up the dialogue box asking you want to stop record
and delete it now. Click the ENTER button or click the OK button on the dialogue box
to delete.
Note
In the preview mode, click the
button directly; system begins record the first
window by default.
In anytime, system can only record in one mode. You can not enable these two
modes at the same time. The remote record stops once you exit the remote control
interface.
Figure 2-33
The local USB device record automatically stops when you switch the mode. The local
record function can only be valid in the preview mode.
When one record is in process, if you enable the other mode, you can see system pops up
a dialogue box for confirmation. You can click the OK button to stop current record and
then enable the new one.
2.3.5.9 Remote Panel Simulation
Содержание NKB
Страница 1: ...Network Keyboard Quick Start Guide V1 2 0 ...
Страница 55: ...54 Figure 2 54 Figure 2 55 ...
Страница 64: ...63 ...






























